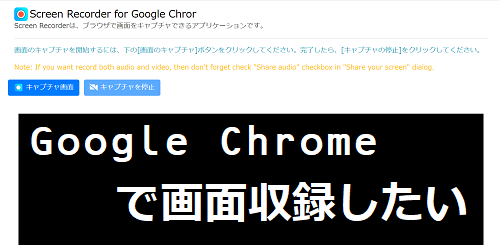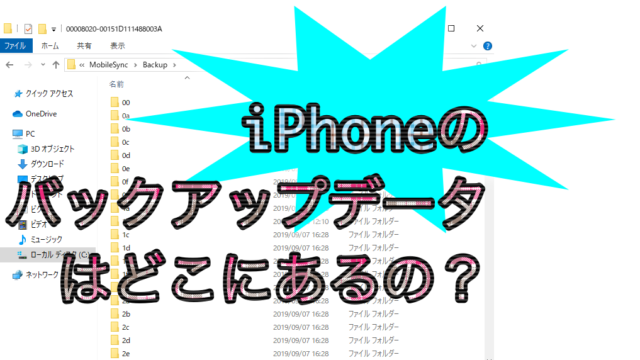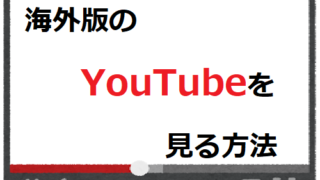Window10のパソコンでGoogleChromeのWebサイトを
動画で撮影したい。
またWindow10の標準ソフト
「XBoxGameBar」(画面収録ソフト)で
GoogleChromeのWebサイトを収録しようとしたがなぜかできない。
それでお困りのあなたに
GoogleChromeのWebサイトを動画で
キャプチャする方法を解説します。
GoogleChromeのWebサイトを動画でキャプチャする方法
こちらの方法はとあるソフトを使用します。
インストール、仕様等は無料で使えますので
1. GoogleChromeを動画でキャプチャするソフトとは?
それがこちらの
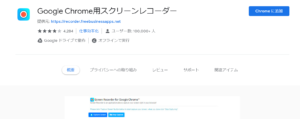
これを使ってGoogleChromeを動画でキャプチャできます。
ではこちらのURLをクリックしてページに飛びましょう。
2. Google Chrome用スクリーンレコーダーをインストールする
ではこのGoogle Chrome用スクリーンレコーダーをインストールしていきます。
このソフトはGoogle Chromeの拡張機能で
インストールも簡単です。
拡張機能とは?
Google Chrome自体に機能を追加することを指します。
右上の「Chromeに追加」ボタンを押します。
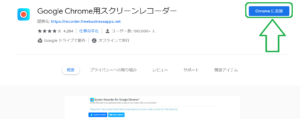
すると中央上に「Google Chrome用スクリーンレコーダーを追加しますか?」
と表示されるので「拡張機能を追加」ボタンを押します。
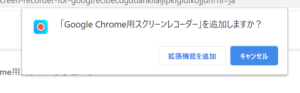
すると右上に追加されましたと表示が出るので
これでGoogle Chrome用スクリーンレコーダーのインストールは完了です。
鼻づまりに悩んでいませんか?
もし鼻づまりでもう限界!
ならこれを試してみて
万年鼻詰まりの私が変わりつつあるから

3. 実際にGoogle Chromeを動画で収録してみる
このGoogle Chrome用スクリーンレコーダーをインストールすると
GoogleChrome右上にパズルのピースの形をしたマークがありませんか?
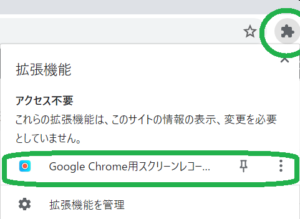
それをクリックしてください。
すると
「Google Chrome用スクリーンレコーダー」という名前があります。
それをクリックしましょう。
するとWebページが開きます。
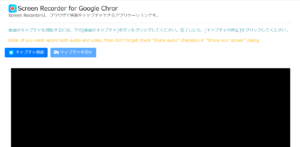
画面収録を始めたいときは
画面にある通り
「画面のキャプチャを開始するには、下の[画面のキャプチャ]ボタンをクリックしてください。」
とあるので「画面をキャプチャボタン」を押すと
Google Chromeを画面収録できます。
まとめ
最後までありがとうございます。
Win10標準搭載の画面収録ソフト
使い勝手はいいんですけどどこか不自由ですよね。
この記事がよかったというあなたは
Twitterのフォローと何かあればDM!