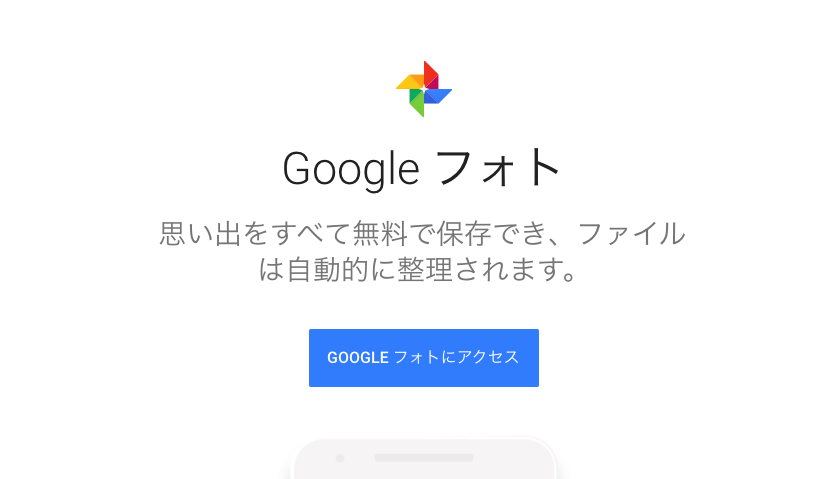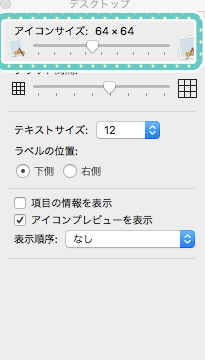Googleフォトの写真をLINEで送る方法を説明していきます。
最後に普通の人が知らない、大事なことを言いますので見てください。
Android端末で説明するのでiPhoneとは操作方法が異なります。
iPhoneのGoogleフォトの写真をLINEで送る方法はこちらです。
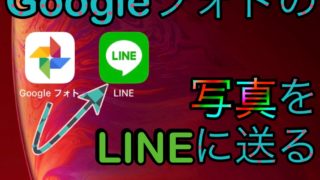
1. Googleフォトを開きます
Googleフォトは風車の形をしたアプリです。
では風車でフォトと書かれたアプリを押してください。

2. 送信したい写真を長押し
今回送信したい画像はこれです。

Googleフォトを押したら下のような画面が出ます。
送信したい画像を長押ししてください。
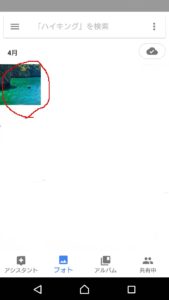
長押しすると画像にチェックマークが付きます。
これで画像を選択したことになります。
また右上に点が3点縦に並んでいるマークを押すと「選択」があるので
それを押して写真を選ぶこともできます。
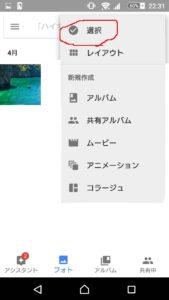
3. 共有ボタンを押す
画面上部の右から4つ目の三角っぽいマークを押してください。
これが共有ボタンです。
また、この共有ボタンは画像を選択していないと表示されません。
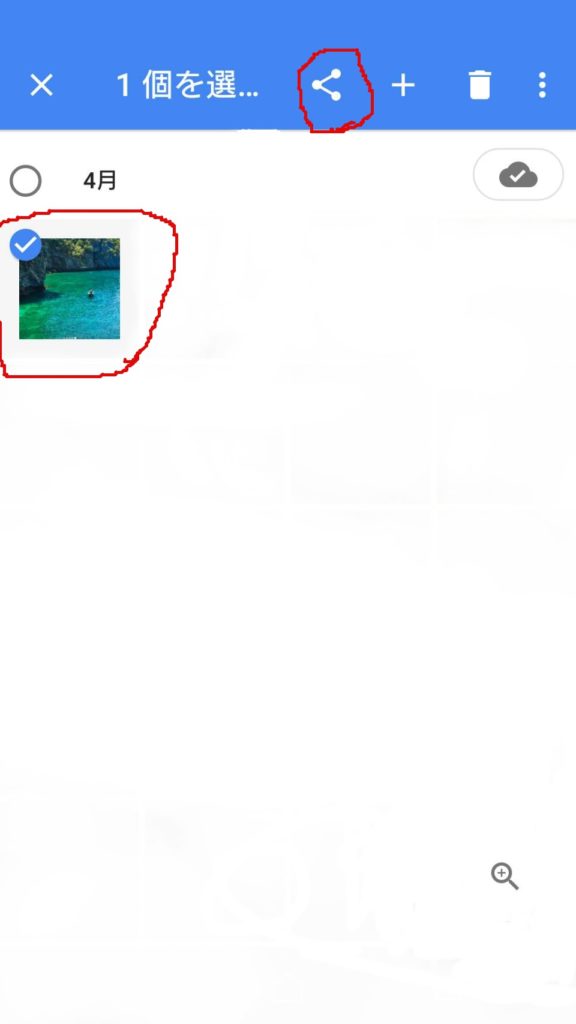
Q. スマホの画面にいる細菌の数が同じなのはどれでしょう?
1. 電車やバスのつり革
2. 公共機関の手すり
3. 便器
いや正解ないでしょと思ったそこのあなた。
実は全部正解なんです!
あなたは毎日便器をなぞったり顔をつけているんです。
こちらのスマホの画面用除菌ウエットティッシュで拭けば、キレイになります。


4. LINEを選ぶ
共有ボタンを押すとLINEのマークが表示されるようになるのでそれを押してください。
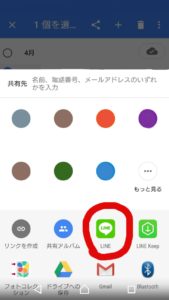
5. 送信したい人を選び、確認を押す
LINEを押すと送信したい人を選択する画面が表示されるので
送信したい人を押して、チェックマークが付いた後
下の確認を押してください。
また送信する人を複数選択、グループに送信もできます。
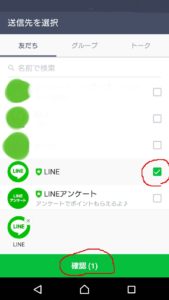
個人に送信の場合は確認を押したら自動で送信されるので終わりです。
グループに送信する場合は「確認」を押した後、「トークに送信」が表示されるのでそれを押せば自動で送信されます。
まとめ
余談にはなるんですが、
Googleフォトは絶対にアンインストールしないでください。
スマホの写真や動画が全て消えるので。