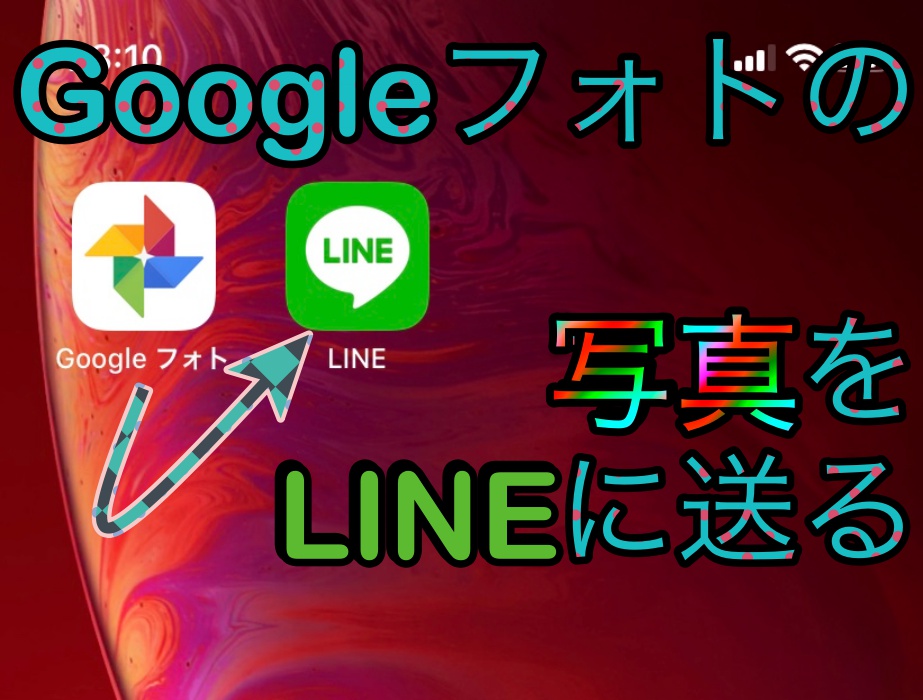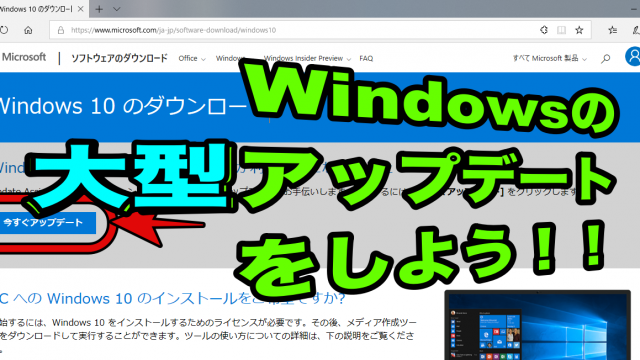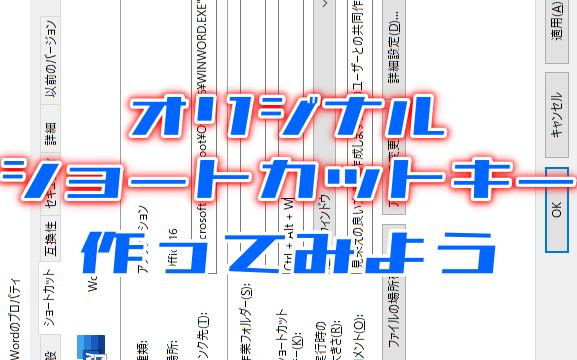iPhoneにてGoogleフォトの写真をLINEで送る方法を
丁寧に写真を使って説明していきます。
途中写真のダウンロードを行います、
通信量を気にしているあなたはWi-Fiで行うことをオススメします。
では説明していきます!
1. Googleフォトを開く
まずはGoogleフォトを開いてください。

2. 送信したい写真を選択します
LINEで送信したい写真をタップして表示させます。
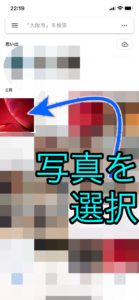
画面左下に四角から矢印が上向きに飛び出しているマークが
あるのでそれをタップしてください。

3. LINEがあるのでそれを選択する
LINEのアイコンがあるのでそれを選択してください。
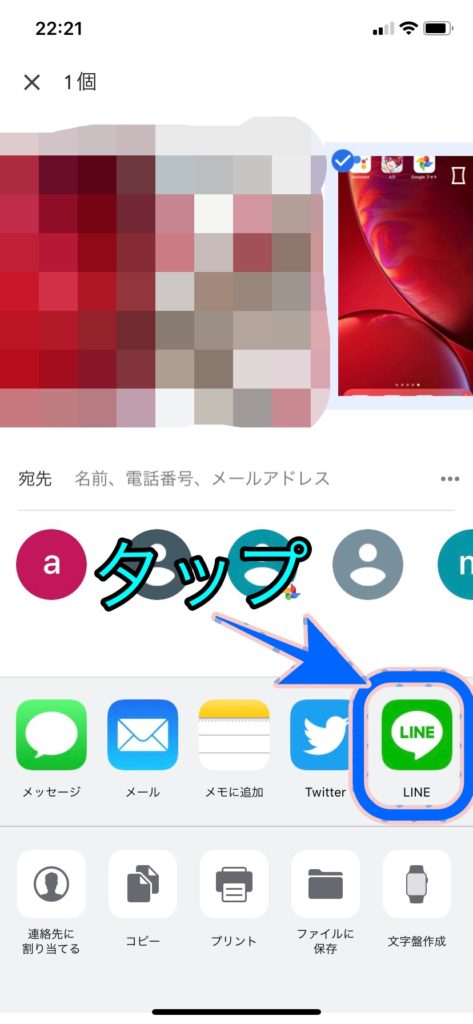
LINEが表示されていない場合は?
アイコンが並んできる真ん中の段を一番右まで行くと、
「その他」というアイコンがあるのでそれをタップ。
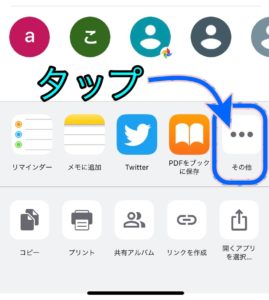
LINEがあるので白色になっているボタンをタップして緑色にしてください。
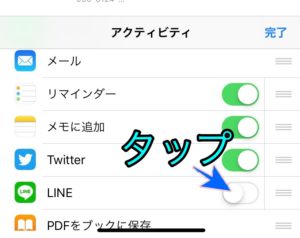
その後完了を押すと、
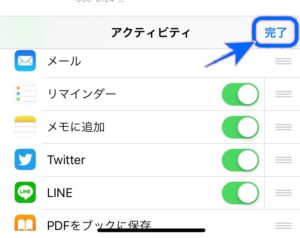
LINEが表示されます。
トラックに轢かれても壊れないスマホケース&フィルム
あなたは知っていますか?
2000円台でトラックに轢かれても壊れない
ケースとフィルムが一緒になった
そんな神商品があることを。
こちらで紹介しています。
あわせて読みたい

トラックに轢かれても壊れない?!スマホケース&フィルムを紹介!どんなスマホケース、スマホフィルムがいいんだろう、
iPhoneを買ったら最初に迎える問題です。
どうせ買うなら強い...
4. 送信したい友達を選択する
LINEが開きましたか?
友達の一覧が表示されているので、
送りたい友達を選択してください。
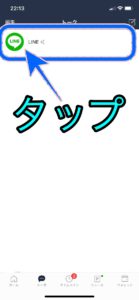
複数タップするとこで、写真を送る友達を複数選択することもできます。
5. 送信をタップ
送りたい友達を選び終えたら、
画面右上の青色の字で書いてある「送信」をタップしてください。
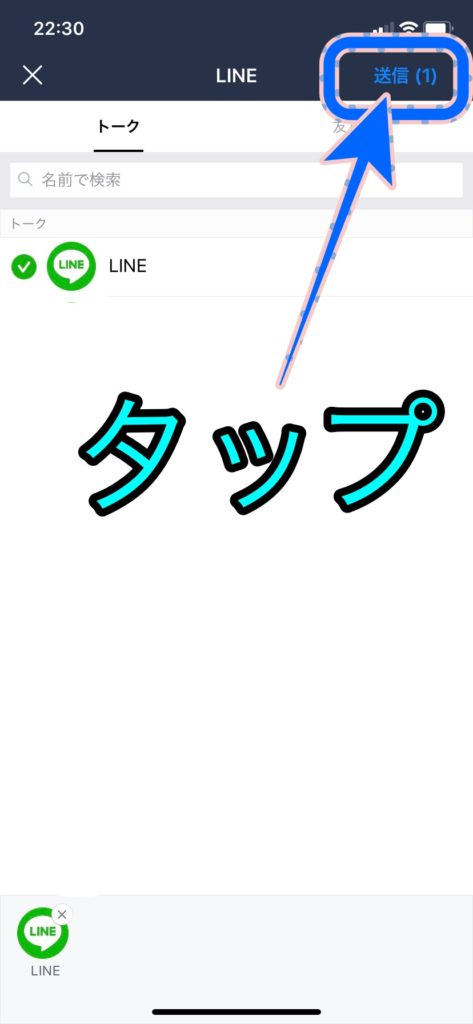
すると元の画面に戻ります。
6. LINEを確認してみましょう
先ほど写真を送った友達のトーク画面を見てみましょう。

ちゃんと送信されていましたね。
これで終了です。
まとめ
途中のLINEを選択する部分で、
ツイッターを選択すると
Googleフォトからツイッターに写真を送ることができます。