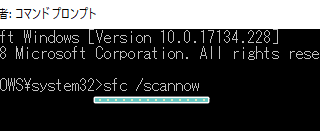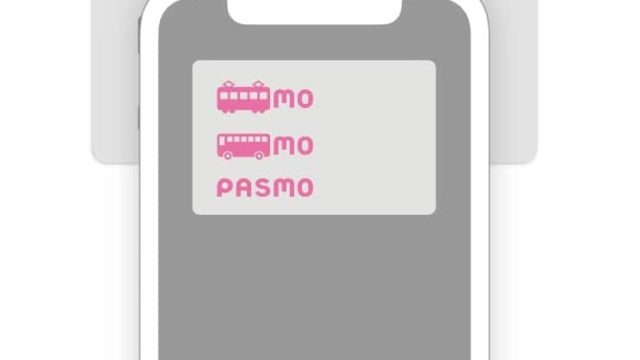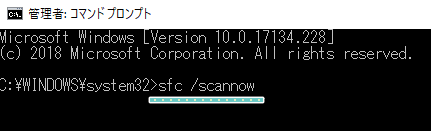コマンドプロンプトは状況によって開く方法が変わります。
それぞれに対応したコマンドプロンプトの開く方法をお教えします!
これを見れば必ずコマンドプロンプトを開くことができます!!
1. 検索バーからコマンドプロントを開く方法
2. 「スタート」キー+「X」キーでコマンドプロンプトを開く方法
3. WindowsアクセサリかWindowsシステムツールを使用する
4. 検索バーからショートカットキーを使って開く方法
5. ファイル名を指名してコマンドプロンプトを開く方法
6. 普通のコマンドプロンプトから管理者に変更して開く方法
1. 検索バーからコマンドプロントを開く
この方法はタスクバーやスタートメニューの中に検索バーがある場合に行えます。
Windows7でもできますが画像はWindows10で説明します。
方法はほぼ一緒です。
まず検索バーに「cmd」と入力してください。
Windows7の場合はスタートメニューを開くと検索バーがあります。
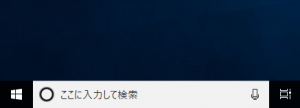
その後「コマンドプロンプト」と表示されるので、それを右クリック。
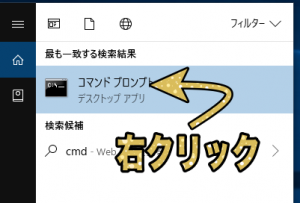
最後に右クリックでメニューの1番上にある「管理者として実行」をクリックすると開きます。
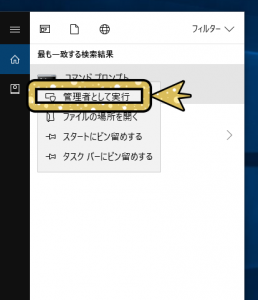
2. 「スタート」キー+「X」キーでコマンドプロンプト
これはWindows8/8.1で行うことができます。
キーボードの「スタートメニュー」キーとキーボードの「X」キーを同時に押すことでメニューが開きます。
その中に「コマンドプロンプト(管理者)」という項目があるのでそれをクリックすればコマンドプロンプトを開くことができます。
3. WindowsアクセサリかWindowsシステムツールを使う
これはWindowsアクセサリやWindowsシステムツールという項目がある場合に行うことができます。
Windows7でも行えますがWindows10で説明します。
まずはスタートボタンをクリックして開きます。
Windows7の場合は全てのプログラムという項目をクリックしてください。
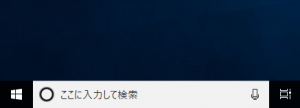
Windows10はアプリの一覧がすでに開かれているので頭文字が「W」のところまでスクロールしましょう。
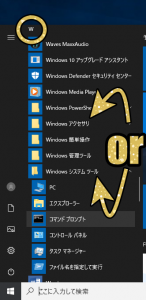
頭文字「W」の中に「Windowsアクセサリ」や「Windowsシステムツール」があります。
そのどちらかを開くと中に「コマンドプロンプト」があります。
その「コマンドプロンプト」を右クリックで「管理者で開く」をクリックすると開きます。
スマホで見ているあなた必見です!!
あなたのスマートフォンを保護しているフィルム、
まさか「貼る」フィルムですか?!!
そんなものは時代遅れ!!新時代を切り開くのは「塗る」フィルムです!!

4. 検索バーからショートカットキーを使う
これはWindowsアクセサリやWindowsシステムツールからコマンドプロンプトが開くことができない時に役立ちます。
これはWindows7やWindows10で行うことができます。
まずは検索バーに「cmd」と入力してください。
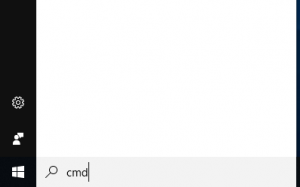
その後キーボードの「Shift」キーと「Ctrl」キーと「Enter」を同時に押すとコマンドプロンプトが管理者権限で開きます。
5. ファイル名を指名してコマンドプロンプトを開く
これは検索バーもない、WindowsアクセサリやWindowsシステムツールもなくてコマンドプロンプトが開けない時に助かります。
まずは「ファイル名を指名して実行」という機能を開きたいので、キーボードの「スタートメニュー」キーと「R」キーを同時に押してください。
その後検索バーが開きますので「cmd」と入力してください。
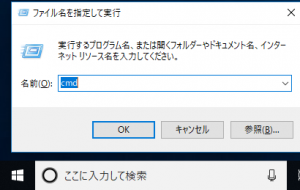
これでそのままOKを押すと管理者権限ではコマンドプロンプトは開きません。
なので、キーボードの「Shift」キーと「Ctrl」キーと「Enter」を同時に押すとコマンドプロンプトが管理者権限で開くことができます。
6. 普通のコマンドプロンプトから管理者に変更する方法
これは管理者でコマンドプロンプトが開くことができない時の必殺技です。
まずはコマンドプロンプトを開く。
その後「powershell start-process cmd -verb runas」と入力して「Enter」キーを押してください。
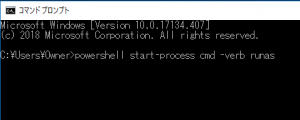
すると別のタブで管理者としてコマンドプロンプトを開くことができます。
まとめ
コマンドプロンプト、実はパソコンのシステムがおかしいかどうか調べてその上修復ができる方法があります。
こちらの記事でその方法を紹介しているのでパソコンがおかしいときにやってみてください。