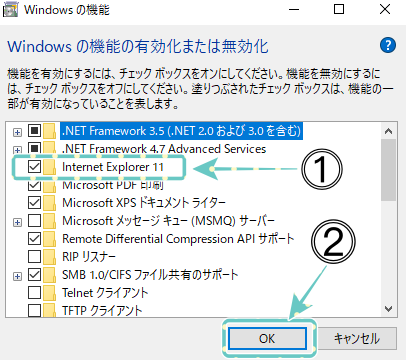iPhoneのようにApple Watchにも画面を撮影する方法があります。
しかしスクリーンショットをするにはとある設定をしなければなりません。
スクリーンショットの方法とスクリーンショットをするための準備を解説します。
Apple Watchの画面をスクリーンショットする方法
Apple Watchの画面をスクリーンショットする方法は
本体右側にあるくるくる回るボタン「Digital Crown」と
長細いボタン「サイドボタン」
を同時に押すことで画面をスクリーンショットできます。

スクリーンショットが成功すると
「カシャッ」音と画面が一度点滅します。
Apple Watchのスクリーンショットはどこに保存されるの?
Apple Watchで撮影した画面の写真は
iPhoneにもともと入っている写真アプリのなかに入ります。
こんな感じに撮れます。

鼻づまりに悩んでいるなら、これを知って欲しい
鼻づまりに悩んでいませんか?
鼻づまりのせいで不快感、倦怠感、乾燥、、、、
そんな鼻づまりを治したいですよね?
これを知ったら、あなたの人生が変わる

Apple Watchでスクリーンショットをするための準備をする
ではApple Watchで画面のスクリーンショットの方法がわかったところで
スクリーンショットをするための設定をしましょう。
これらは全てiPhoneで操作します。
1. Watchアプリを開く
iPhoneの中に「Watch」と書かれたアプリがあるのでそれをタップしてください。
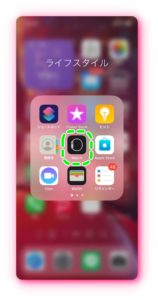
Apple Watchが横を向いているマークのアイコンです。
2. 一般を選択
「Watch」アプリを開くと
歯車マークが前についている「一般」項目があるのでそれを選択してください。

3. スクリーンショットをオンにするをONにする
画面を下の方まで移動させると
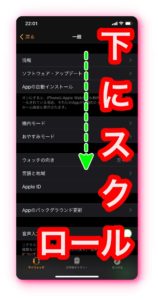
「スクリーンショットをオンにする」項目が現れます。
ボタンが画像のような状態であればオフの状態です。
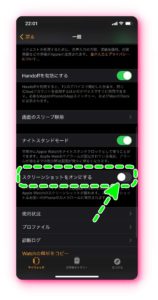
ボタンを押して、緑色になったらスクリーンショットがオンになります。
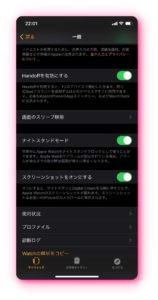
スクリーンショットをするための設定はこれで終了です。
くるくる回るDigital Crownボタンと長細いサイドボタンを同時に押して
Apple Watchの画面をスクリーンショットしてみましょう。
まとめ
最後まで見て頂きありがとうございます。
Apple WatchでiPhoneのスクリーンショットを撮りたい場合は
ショートカットでその設定を行えばできそうですよね。
もしこの記事が良かったと言うあなたは
twitterのフォローと何かあればDMまで!