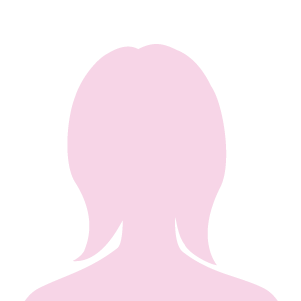「デバイスに到達できません」
「要求された値を判別できません」
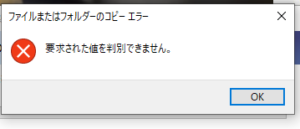
iPhoneで撮影した長時間の動画を
iPhoneの容量がいっぱいでコピーしようとしたら
なぜか失敗する、、、
それでお困りのあなた
ある簡単な設定を行うとiPhoneで撮影した長時間の動画をパソコンにコピーできるので
早速対処していきましょう。
なぜ失敗していたのか
iPhoneで撮影した動画や写真はパソコンにコピーする時に
どんなパソコンでも見れるように自動的に設定されてコピーされます。
しかし、それを行うと動画ファイル以外にいろんなシステムもコピーするため
失敗してしまうのです。
なのでその設定を無くせば長時間の動画をパソコンにコピーできるようになるんです。
1. 設定を開く
まずは歯車マークの設定をタップして開いてください。
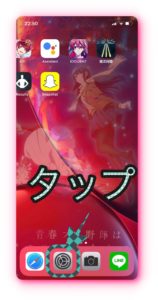
2. 写真を選択
設定画面を下の方までスクロールすると
「写真」項目があるのでそれをタップしてください。
画面のフィルム、気泡入ってない?
タブレットやスマートフォンの気泡の入ったフィルムってなんか気持ち悪いですよね。
スマートフォンなどにフィルムを貼るあなたも気泡はできるだけ入れたくないと思うのは当然。
そんなあなたのために絶対に気泡が入らないフィルムがあります!
それは「塗る」フィルム。どんな下手な人でも絶対に気泡は入りません!!


3. 元のフォーマットのままを選択する
写真の設定が開いたら一番下までスクロールしてください。
するとMACまたはPCに転送という項目があります。
今は「自動」にチェックがついています。
「元のフォーマットのまま」をタップしてください。
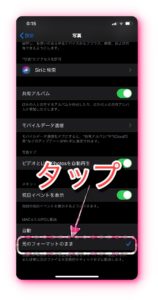
4. 長時間動画をコピーしてください
これで長時間動画をパソコンにコピーできるようになりました。
早速コピーをしてみてください。
できましたか?
もしできなかったら最後のまとめを見てください。
まとめ
もしiPhoneで撮影した長時間の動画をパソコンにコピーできない場合はこちらを見てください。