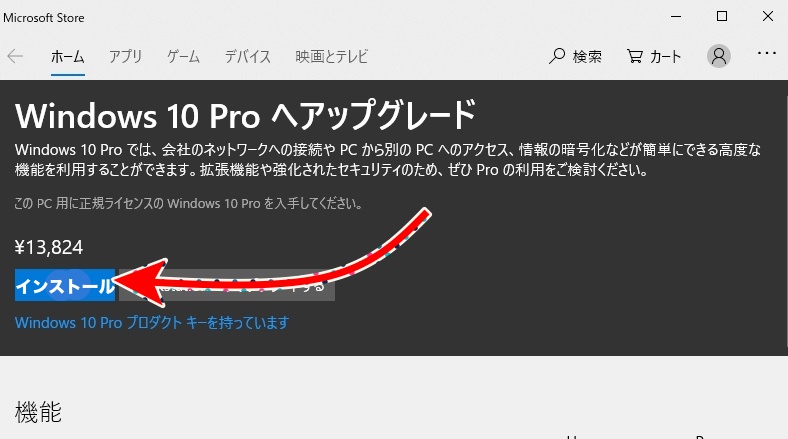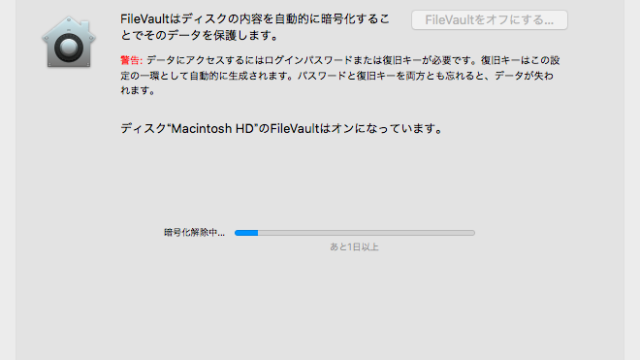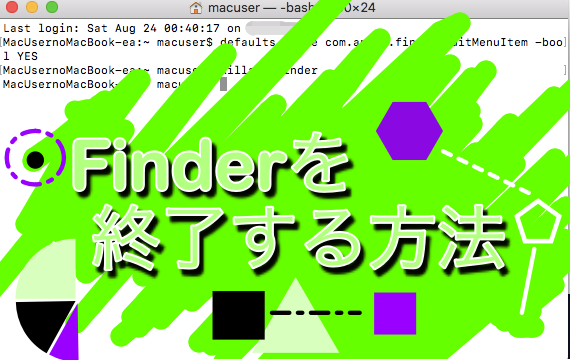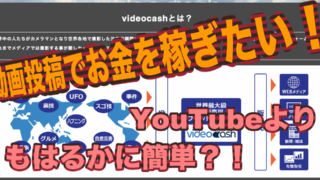会社や大学、資産運用等で絶対に盗まれてはいけないデータを取り扱う、Windows10のパソコンをお使いのあなた
もしかしてWindows10「Home」ですか?
そのままではデータは盗まれますよ。
絶対にデータを盗まれたくないというあなた、
Windows10「Pro」にアップグレードしましょう。
なぜWindows10 Proがいいのかをこちらに書いていますので見てください。
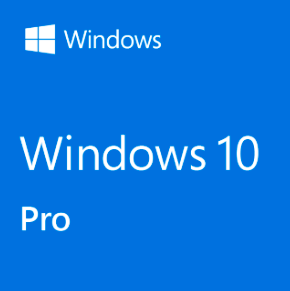
ではWindows10 Proにする必要がわかったところで、
あなたのパソコンをWindows10 Proにアップグレードしましょう。
アップグレードの方法
1. 設定を開く
まずはデスクトップ画面左下のスターメニューをクリックします。

その後歯車マークの設定が表示されるので、それを選択。
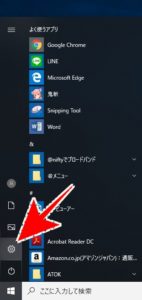
すると設定が開きます。
2. バージョン情報を開く
設定が開くと1番左上に「システム」と現れるのでクリック。
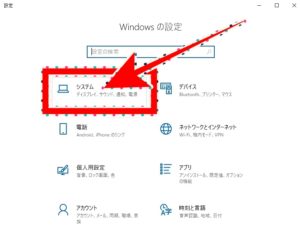
左側の欄を1番下までスクロールすると「バージョン情報」と出るのでそれを選択してください。
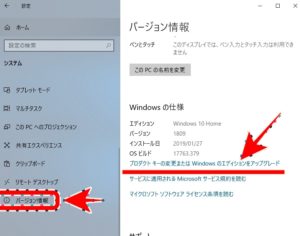
3. アップグレード
右側の欄の真ん中らへんまでスクロールすると大きい文字で「Windowsの仕様」と表示されています。
そこの部分の青字の「プロダクトキーの変更またはWindowsのエディションをアップグレード」という文章をクリック。
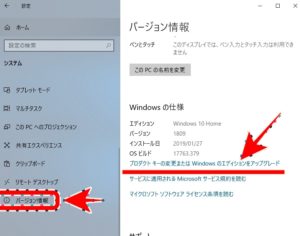
ライセンスの認証の画面が表示されるので青字の「Microsoft Storeに移動」とあるのでそれをクリック。
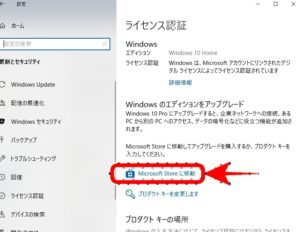
4. 購入します
Microsoft Storeが開きます。
直接Windows10 Proの購入ページが開きますが、Microsoft Storeが開いた瞬間はトップページが表示されるかもしれません。
なのでトップページが表示されたとしてもしばらくお待ちください。
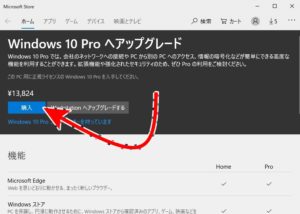
Windows10 Proの購入ページが表示されましたら、「購入」をクリックしてください。
ここでいきなりお金は発生しません。
5. 購入Part2
購入のボタンを押すと、ログインを求められるかもしれません。
ログインせずに購入はできませんので、あなたのMicrosoftアカウントを入力してください。
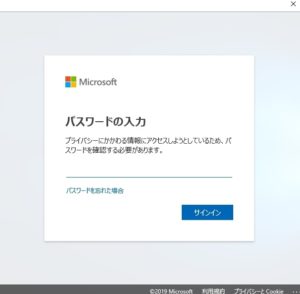
その後Hello対応にすると表示されるかもしれませんの「OK」を押してください。
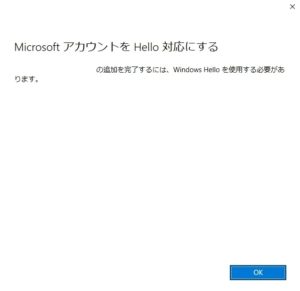
その後こちらはパソコンのログインパスワードを設定していれば求められます。
なのでログインパスワードやPINを入力してください。
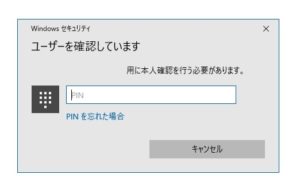
6. 購入Part3
PINを入れると購入ページに切り替わります。
まずは支払い方法を選択する必要があるので青字の部分をクリックしてください。
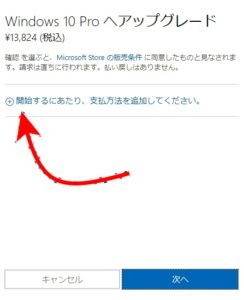
クレジットカードかデビット、ペイパルを選択できます。
どれかを選択して次に進みましょう。
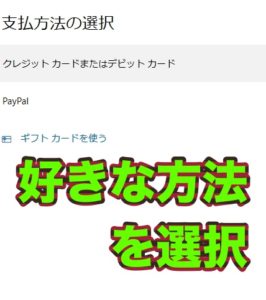
では次へを押して購入しましょう。
ここを押すとお金が即時に発生します。
返金等々はできませんので注意してください。
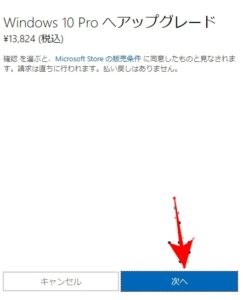
7. インストール
ここからアップグレード作業に入ります。
購入が終わるとインストールというボタンが表示されます。
インストールボタンを押しましょう。
の前に何か他の作業をしていたらそれを終了させてください。
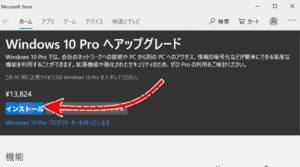
「はい、アップグレードを開始します」をクリック。

するとアップグレードが始まり、再起動等が行われます。
途中で電源が切れないように充電しながら行いましょう。
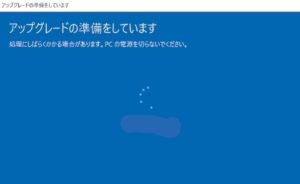
いつものデスクトップの画面に戻ればアップグレード終了です。
まとめ
これであなたのパソコンは以前よりもセキュリティ性が高くなり安全なパソコンに近付きました。
だからと言ってセキュリティソフトをつけない、それは社会人失格です。
どんなセキュリティソフトがいいの?
こちらにまとめましたので見てください。