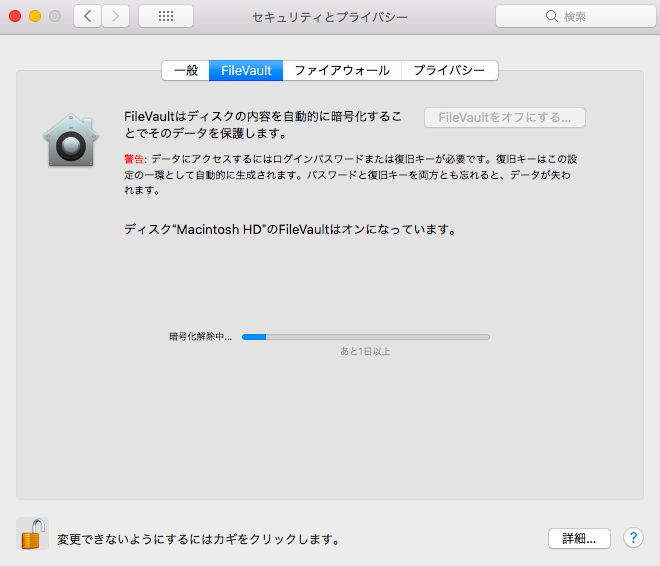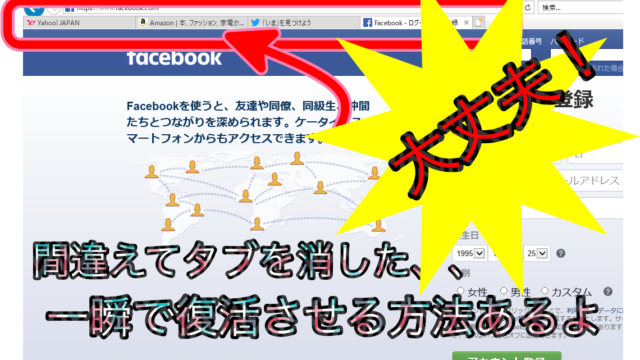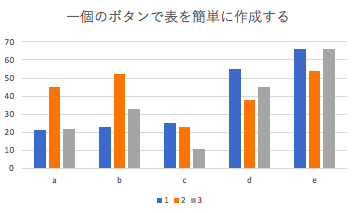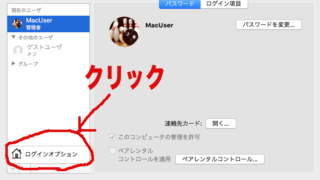Macの設定の中に「FileVault」という機能があります。
その「FileVault」について話していきたいと思います。
Mojavaにアップグレードする前は「FileVault」をOFFにしてアップグレードしましょう
不具合が起きる可能性があるのでOFFで行ってください
ログインパスワードのON/OFFができないの記事から訪問したあなたは
「FileVault」の設定方法または解除方法を参照してください。
「FileVault」とは?なんのためにあるのか?
これはMacの中のデータを丸ごと暗号化する機能です。
デメリットは、Macの起動が自動ログインにできない、
Time Machineの一部の機能が制限されるといった点があります。
しかし、データを丸ごと暗号化するので、データが入っているHDDという部品が
抜き取られたとしても他人はあなたのデータを盗み見ることはできません。
手間は増えますがセキュリティが大きく向上するというメリットがあるので、
「FileVault」を設定してください。
「FileVault」の設定方法または解除方法
ここからは「FileVault」の設定方法と解除方法を説明します。
1. リンゴマークをクリックして「システム環境設定」を開く。
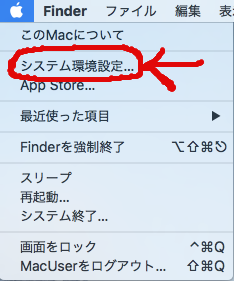
まず、デスクトップ左上の「リンゴマーク」をクリックし、「システム環境設定」を押してください。
そうすると「システム環境設定」の画面が表示されます。
2. セキュリティとプライバシーをクリックする
システム環境設定が開いたら家型のマークでセキュリティとプライバシーと書かれたアイコンをクリックしてください。
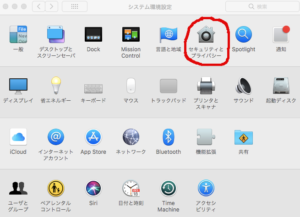
3. 鍵を開けて設定が変更できるようにする
セキュリティーとプライバシーが開いたら、
まずは設定を変更できるように左下の鍵マークをクリックして
ログインパスワードを入力してください。
ここで入力するパスワードはAppleIDのパスワードではなく、
Macの起動時のログインパスワードを入力してください。
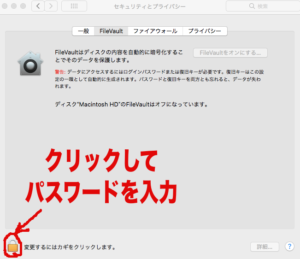
画像の表示はFileVaultがオフになっている時の表示です。
ここまでの操作はFileVaultをオン・オフにする場合もどちらも同じです。
次の項目からFileVaultをオン・オフにする操作が分かれます。
4. (FileVaultを設定する場合)「FileVaultをオンにする」のボタンを押す
まずは「FileVaultをオンにする」のボタンを押します。
押した後、暗号化をオンにするというボタンが表示されるのでそれをクリックしてください。
クリックした後、「iCloudアカウントによるディスクのロック解除を許可」か
「復旧キーを作成して、iCloudアカウントを使用しない」と出ますが、
「復旧キーを作成して、iCloudアカウントを使用しない」を選択し、続けるを押してください。
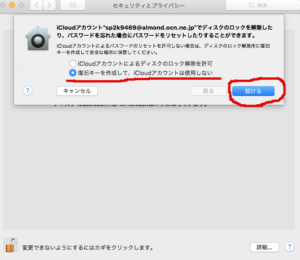
続けるを押すと、復旧キーが表示されるのでメモかスクリーンショットをしておきましょう。
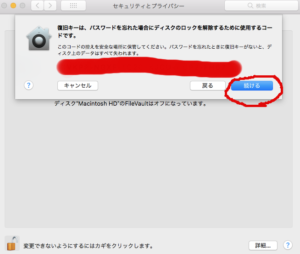
ちなみにスクリーンショットの仕方はキーボードの「command」+「Shift」+「4」でカーソールが十字架になるのでクリックしながら範囲を選択して指を離すと「パシャっ」と音が鳴りスクリーンショットが保存されます。
続けるをクリックすると暗号化が始まります。
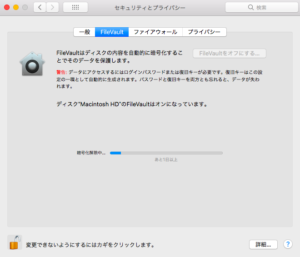
暗号化はかなり時間がかかります。
また充電のケーブルが接続していない状態だと暗号化が始まりませんので注意してください。
充電のケーブルを暗号化の途中でケーブルを抜いてしまっても大丈夫です。
接続し直せば、再び暗号化が始まります。
暗号化が終了すれば、FileVaultがオンになり設定が完了しました。
4. (FileVaultを解除する場合)「FileVaultをオフにする」のボタンを押す
まずは「FileVaultをオフにする」のボタンを押します。
押した後、暗号化をオフにするというボタンが表示されるのでそれをクリックしてください。
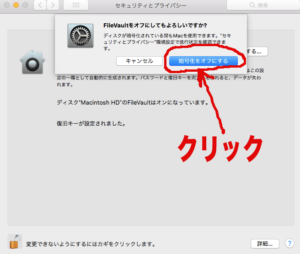
クリックすると暗号の解除が始まります。
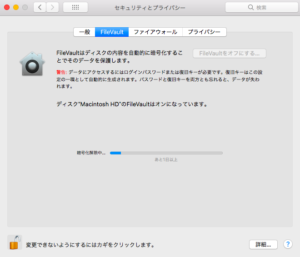
暗号の解除はかなり時間がかかります。
また充電のケーブルが接続していない状態だと暗号の解除が始まりませんので注意してください。
充電のケーブルを暗号解除の途中でケーブルを抜いてしまっても大丈夫です。
接続し直せば、再び暗号の解除が始まります。
暗号の解除が終わったらFileVaultはオフになり、これで設定は終了です。