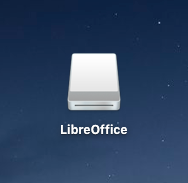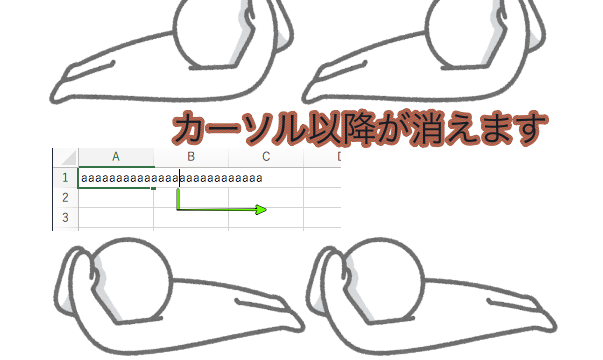本家のofficeと互換性がある「LibreOffice」
このソフトは無料ですが
エクセルのようなワードのようなソフトが使用できます。
また本家officeで作成されたデータを
「LibreOffice」があれば
閲覧や内容の書き換えも可能です。
訳あって本家officeがMacにないという時には
もってこいのソフトです。
ではインストールと使い方(新規作成・データ読み込み)を解説します。
1. LibreOfficeをインストールする方法
では早速ソフトのインストールを行います。
Macの容量に空きはありますか?
もしなければ先にこれらを見ておきましょう。
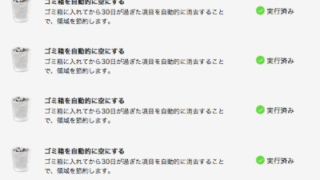

1. サイトからダウンロードする
まずはLibreOfficeをMacに入れるため公式サイトからダウンロードします。
こちらのURLをクリックすれば公式サイトにジャンプします。
https://ja.libreoffice.org/download/download/
するとダウンロードページが表示されます。
LibreOfficeの黄色「ダウンロード」ボタンが何個かありますが、
数字が一番大きいのが最新です。
数字が一番大きいものをダウンロードします。
この場合だと7.0.0ですね。
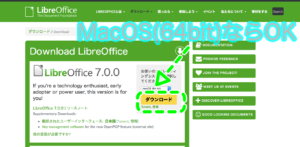
しかしその右に「オペレーティングシステムを選択」とあります。
Macをお使いならば自動的に「MacOS(64bit)」と表示されます。
そう表示されているのであればそのままで大丈夫です。
異なるならクリックして「MacOS(64bit)」に変更してください。
私のMacは64bitなのだろうか?と思ったあなた
大丈夫です。64bitなので心配いりません。
ではオペレーティングシステムを選択できたところで
黄色の「ダウンロード」ボタンを押しましょう。
すると右上の矢印のところに
今ダウンロードしていますのような表示が出るので完了するまで待ちましょう。
画像のようになったらダウンロード完了です。
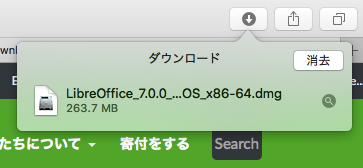
2. アプリケーションを取得する
では先ほどの画像のようになったらそれをダブルクリックしましょう。
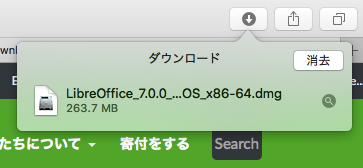
そしてデスクトップ画面に戻ります。
Macが頑張ってLibreOfficeを入れようと処理中のバーが表示されます。
それが終わると以下の表示が出ます。

これはLibreOfficeのアプリをMacのアプリケーションフォルダに入れてください。
という表示です。
表示の左にあるLibreOfficeのアイコンをクリックしながら、
右にある青色のアプリケーションフォルダまで持っていき指を離します。
するとLibreOfficeがアプリケーションフォルダに入ります。
これでLibreOfficeのインストールが完了しました。
白い炭水化物がダメな理由って?
白い炭水化物がダメってなぜか知っていますか?
脳は食事で栄養を吸収します。
しかし白い炭水化物はカロリーの割に栄養が少ないのです。
したがってより脳が栄養を欲するため
白い炭水化物を食べてしまうのです。
食べているのにもっと食べろと脳に命令され続けると
どうなるか、賢いあなたならもうわかりますよね?
いきなり食べるな!は難しいですよね。
ではその一膳の半分をこんにゃくに変えてみませんか?
2. LibreOfficeを使う(新規作成・データ読み込み)
ここからはLibreOfficeの使い方を解説します。
データを新規作成する方法と
すでにあるデータをLibreOfficeで開く方法を
お話ししていきます。
1. データを新規作成する
先にデスクトップ下にあるDockの
ロケットマークのLaunchpadをクリックしましょう。
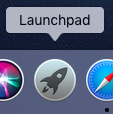
するとLibreOfficeのアイコンがあるのでクリックして開いておきます。
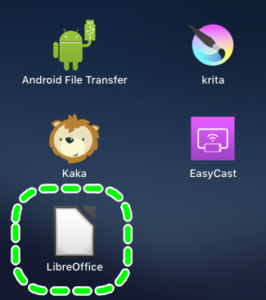
データを新規作成するには左下の部分を見てください。
Createとあります。日本語訳で作るですね。
色的に判断すると上から順に
「文書作成」「表計算」「プレゼンテーション」ですね。
それぞれ作りたいものをクリックしましょう。
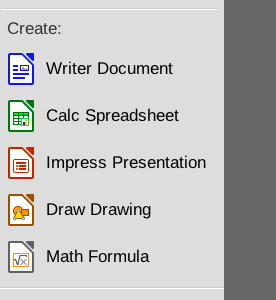
するともうすぐにデータを入力できる状態になっていますね。
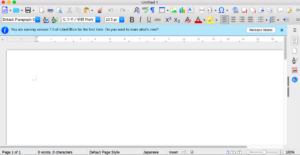
これで新規作成の解説は終了です。
2. データを読み込む
すでに作成されたデータをLibreOfficeで開く方法を解説します。
これは最初にLibreOfficeを起動しません。
ではLibreOfficeで読み込みたい書類を用意します。
これを右クリックしましょう。
右クリックは指二本で同時にクリックするとできます。
メニューが表示されましたね?
その中の「このアプリケーションで開く」にカーソルを合わせてください。
すると「LibreOffice」が表示されるのでクリックします。
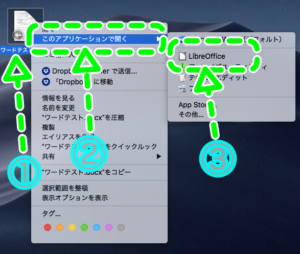
するとデータがLibreOfficeで開けました。
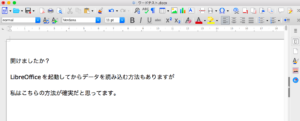
これでデータ読み込みの解説は終了です。
まとめ
最後までありがとうございます。
最後まで読んだくれたあなたに得な情報をお教えしたい!
ということで私のTwitterのフォローをお願いします!