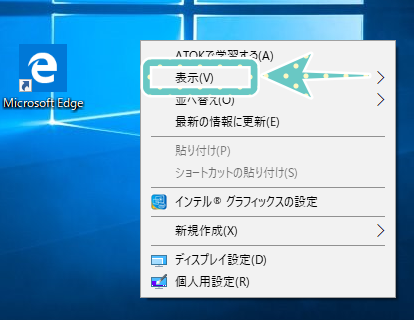MacとWindowsでデータを共有する方法を解説します。
この方法では特別なアプリを使わずに、
Mac、Windowsにそれぞれある元々の機能を使ってデータを共有していきます。
このデータ共有の捉え方はMacからWindowsにあるデータを覗くことができ、
WindowsからMacの中身を覗くことができる状態を作ります。
またデータを覗くだけではなくコピー等データを移すこともできます。
ではMacとWindowsのデータ共有をしていきましょう。
まずはMacから設定していきます。
Macをデータ共有できる状態にする
まずはMacをデータ共有できる状態にします。
Macの電源を入れておいてください。
1. システム環境設定を開く
デスクトップ画面の左上にあるリンゴマークをクリックし、
「システム環境設定」を選択します。
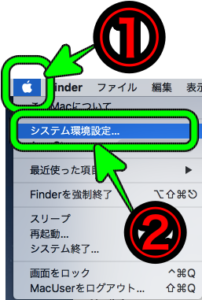
2. 共有マークを押す
システム環境設定が開いたら「共有」マークがあるのでクリックしてください。
3. 共有する項目を選択する
共有の設定が開いたらまずは共有する項目を選択します。
Windowsと共有したいのはデータになるので
左側にある「ファイル共有」項目の⬜︎をクリックしてチェックを入れます。
4. 共有するデータを作成するかどうか(飛ばしてもOK)
次に共有するデータを追加、削除していきます。
表示を見ると「共有フォルダ」の部分に項目が3つあります。
これはMacのログインアカウントの数です。
もしこの中から1つのアカウントのデータだけWindowsと共有したい場合は、
いらないフォルダをクリックして、
「共有フォルダ」の下にある「ー」ボタンを押してください。
その後OKボタンを押してください。
また特定のデータにすぐにアクセスしたい場合、例えばデスクトップを追加したい場合であれば
共有フォルダの下にある「+」ボタンを押してください。
その後開いたFinderのデスクトップをクリックし、「OK」ボタンを押せば追加されます。
5. Windowsで共有できるようにする
共有するデータを選択できたところで最後の準備をします。
では「オプション」ボタンを押してください。
出てきた表示に「SMBを使用して〜」と「AFPを使用して〜」とありますが
その2つともの⬜︎をクリックしてチェックを入れてください。
その後Windowsと共有するアカウントの⬜︎をクリックしてチェックを入れてください。
するとそのアカウントのログインパスワードの入力を求められるので入力します。
最後に「完了」ボタンを押してMacの準備は終了です。
ですが電源は切らずにそのままで。
Windowsをデータ共有できる状態にする
次にWindowsをデータ共有できる状態にします。
Windowsの電源を入れておいてください。
またMacの電源は切らずにそのままにしてください。
1. コントロールパネルを開く
まずはコントロールパネルを開きます。
開きかたはこちらに書いてあるので見てください。

2. 共有の詳細設定の変更をクリック
コントロールパネルが開いたら、「ネットワークとインターネット」と書かれた青字の文章をクリックしてください。
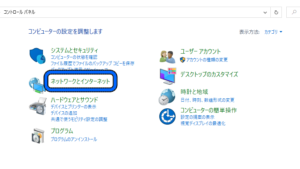
その後「ネットワークと共有センター」と書かれた青字の文章をクリックします。
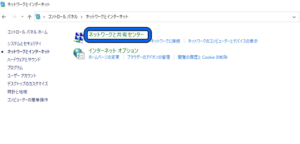
左側に「共有の詳細設定の変更」をクリックしてください。
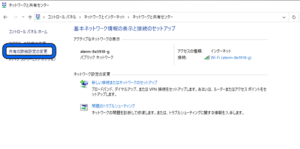
3. 有効にする
◯ネットワーク探索を有効にする
◯ファイルとプリンターの共有を有効にする
をそれぞれクリックして黒い点を◯の中につけます。
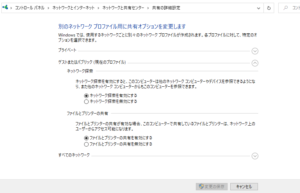
その後下にある「変更の保存」ボタンをクリックします。
これでコントロールパネルでの操作は終了です。閉じましょう。
4. エクスプローラーを開く
次にエクスプローラーを開きます。開きかたはこちらに書いています。
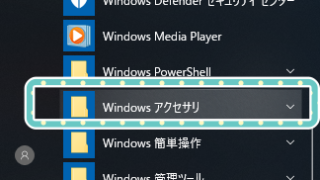
5. 特定のユーザーを開く
エクスプローラーの左上の部分に「共有」タブがあります。クリックします。
その後「特定のユーザー」とあるのでそれをクリックします。
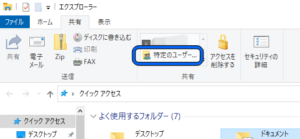
6. Everyoneを追加する
次に共有する相手を追加します。
今の状態では誰にも共有しない状態になっています。
表示中央にある長方形の右にある「∨」をクリックしてください。
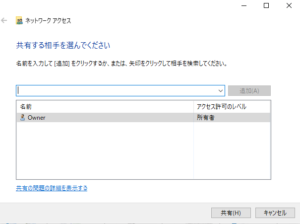
すると「Everyone」をクリックしてください。
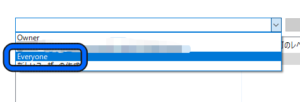
その後「追加」ボタンを押してください。
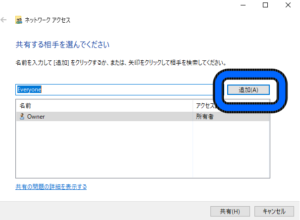
7. 読み取りも書き込みもできるようにする
Everyoneが追加されたら「読み取り▼」をクリックして
「読み取り/書き込み」をクリックしてください。
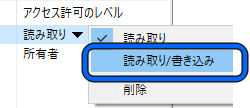
最後に下の「共有」ボタンを押して×で閉じてください。
これでMac、Windowsどちらも準備完了です。
実際にデータを共有できているか確認します
実際にデータが共有できているか確認します。
まずはMacから確認します。
Macでデータが共有できているか確認する
ではFinderを開いて確認します。
すると共有の部分にWindowsのパソコンの名前が表示されています。
Windowsでデータが共有できているか確認する
エクスプローラーを開いて、ネットワークの部分を開くと
Macの名前が表示されています。
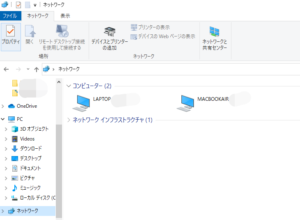
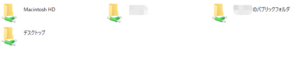
もし共有が失敗してします場合は?
もし失敗する場合はこちらに原因と解決法を書いています。

まとめ
MacとWindowsでデータを共有できましたか?
Useful Labでは他にもあなたに役立つ情報がたくさん!また来てください。