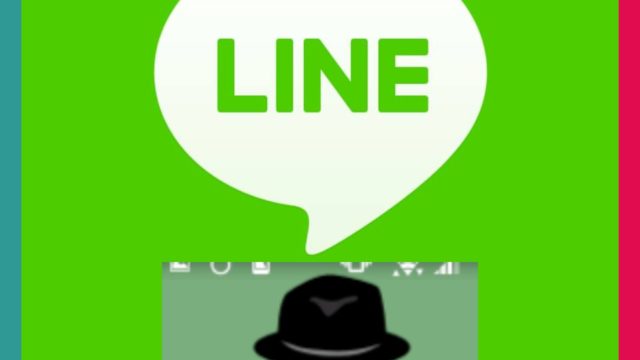動画配信サービスのAmazonプライム・ビデオ
無料で見れるコンテンツはたくさんありますが
その中でもお金のかかるコンテンツ、映像の購入サービス等お金のかかるところがあります。
しかし購入ボタンを押したらすぐ課金、
その前に「本当に購入しますか?」などそう言った警告文も表示されません。
・もしかしたら何かの拍子に間違えて購入してしまうかもれない
・アカウントが流出していたら勝手に購入されてしまう
それらを防ぐ方法があります。
Amazonプライム・ビデオで有料コンテンツを購入するときに
PINコード(4ケタのパスワード)をかけることができるんです。
ではAmazonプライム・ビデオでPINコードを設定していきましょう。
1. Amazonプライム・ビデオのアプリを開く
まずはAmazonプライム・ビデオのアプリを開いてください。
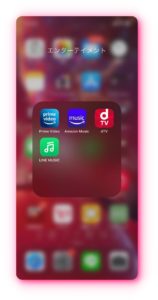
2. 設定を開く
画面一番右下に歯車マークの設定があるのでタップ。
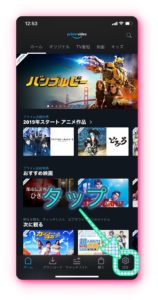
3. 機能制限を開く
設定が表示されたら「機能制限」項目があるので選択してください。
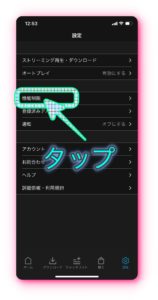
[警告]スマホの画面は便器と同じ?!
そこのあなたスマホの画面が
実はトイレの便器と同じくらい汚いって知っていましたか?
階段の手すり、トイレ、つり革、、、汚いってこと自覚できましたか?
この画面用のウェットティッシュはお店でも使われているくらいオススメです。


4. PINコードを設定する
「Prime Video PINの変更」をタップしてください。
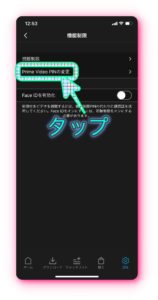
Amazonアカウントのパスワードを入力してください。

するとPINコード作成画面が表示されます。
ここで入力する4ケタの数字がPINコードになります。
しっかりと控えておきましょう。
入力できたら「保存」をタップしてください。
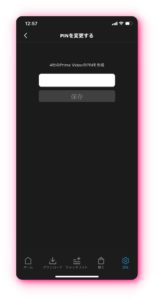
PINが作成されました。と表示されたら終了です。
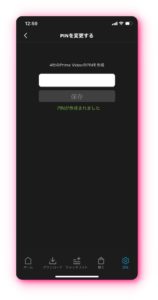
まとめ
このPINコードは無料コンテンツを見るときは入力は求められません。
やった方がいいではなく絶対必要な設定です。