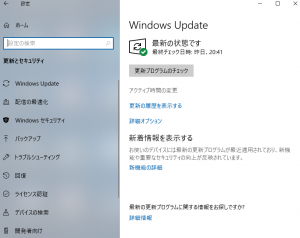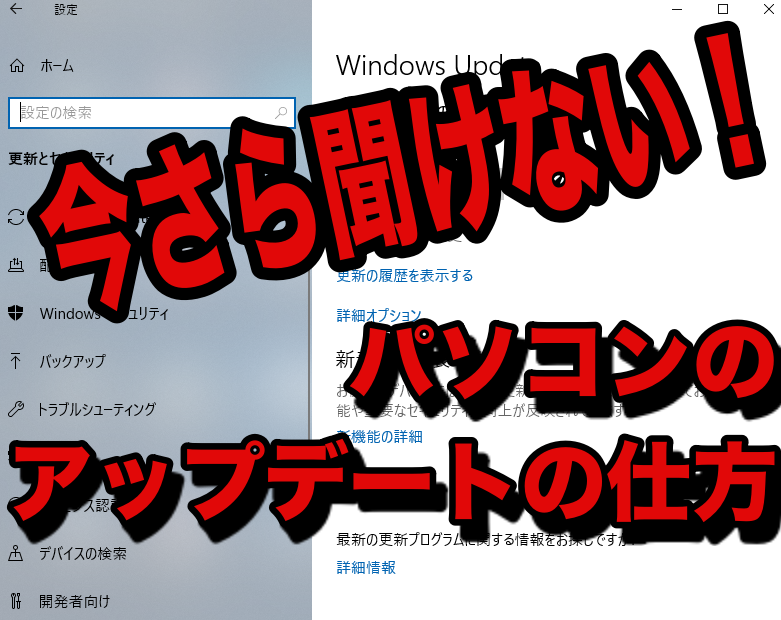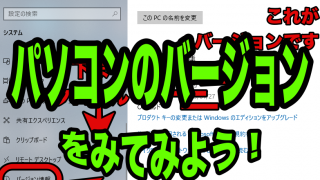最近ではパソコンが最新の状態じゃないとセキュリティ的にも弱くなりますよとテレビでもよく聞くようになりました。
パソコンを最新にするにはアップデートをすればいいのです。
でもそこのあなた、パソコンのアップデートってしていますか?
そもそもやり方ってわかりますか?
ちょっとヒヤッとしたあなたも含めアップデートの方法や大切さを伝えます。
1. そもそもパソコンのアップデートとは?
パソコンここで取り扱うのはWindowsのパソコンのことです。
ざっくり言うと、Windowsのパソコンとは富士通やNEC、レノボなどアップル社が作っているパソコン以外のことを指します。
そのWindowsを最新版にすることをアップデートと言います。
2. 通常アップデートの方法
Windows10のパソコンであれば自動的にアップデートをしてくれる機能があります。
しかし、電源を切っている間はアップデートしてくれません。
ということは結局自分でやらなければなりません。
またこの操作は2週間に1回は必ず行ってください。
Windows10Proは自分でアップデートをするしないの操作ができます。
しかしアップデートの仕方は同じです。
またWindows10Proとは?と思ったあなたはこちらにどうぞ
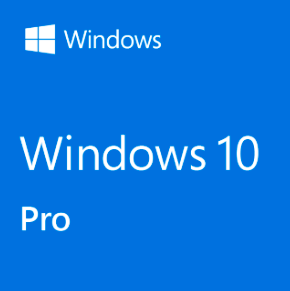
では通常アップデートの方法に移りましょう。
1. スタートメニューから設定を開きましょう
まずはACケーブルを指して充電しながら操作を行います。
タスクバーの1番左、画面の1番左のスタートボタンをクリックしてスタートメニューを開きましょう。
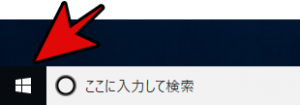
その後歯車マークがあるのでそれをクリックすると設定が開きます。
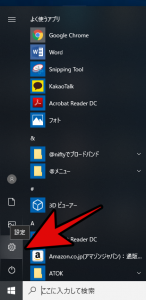
2. 更新プログラムをチェックしてください
設定を開くと「更新とセキュリティ」とあるのでそれをクリックしてください。
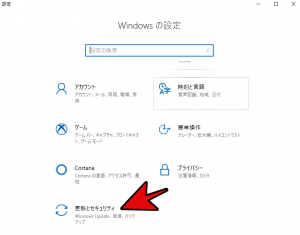
すると「更新プログラムのチェック」というボタンがあるので、クリックするとアップデートが始まります。
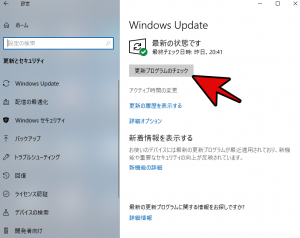
ここでアップデートが始まらずに「最新の状態です」と表示されていたらアップデートは終わっています。
また「更新プログラムのチェック」というボタンがなくて、文字がたくさん表示されて何%と表示されている場合は、
アップデートをしている途中なのでそっとしておきましょう。
3. 再起動をしよう
アップデートが終わると「今すぐ再起動」というボタンが表示されるので、ボタンをクリックして再起動しましょう。
パソコンが再起動していうる間は絶対にパソコンの電源を切らないでください。
パソコンが壊れます。
再起動が終わったらアップデートは終わりではありません。
再び行程1に戻り、アップデートがあるか確認しましょう。
そこで「最新の状態です」と表示されていたら終了です。