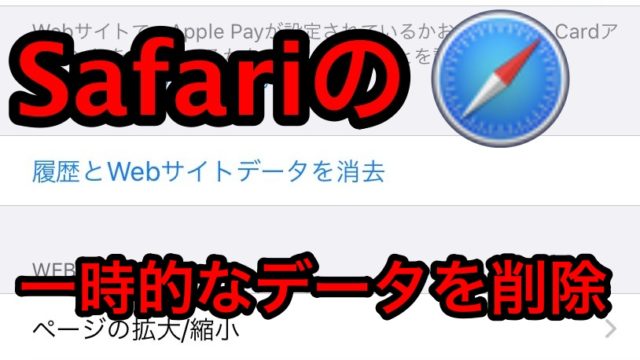Macで複数のファイルの名前を一括で変更する方法を解説します。
あわせて名称にテキストを追加、該当する名称だけ置換する方法も解説します。
途中までは操作方法は同じです。
ではファイルの名称を一括で変更、置換、追加をしていきましょう。
1. 一括で名称変更をしたいフォルダを開く
まずは一括で名称を変更したいファイルが入っているフォルダを開いてください。
またデスクトップのデータも一括で変更できます。
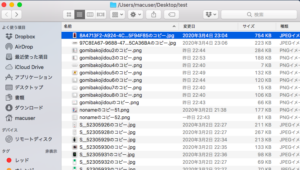
2. 複数選択をする
一括名称変更したいファイルを複数選択します。
複数選択の方法はいくつかあります。
飛び飛びでファイルを選択するときは「command」キーを押しながらクリックしてください。
「command」キーを押しながら「A」キーを押すとフォルダ内のファイルを全て選択できます。
飛び飛びではなく順番にファイルを選択したいときは「Shift」キーを押しながら「▼」キーを押すと1つづつ複数選択できます。
あなたにあったファイルの複数選択をしてください。
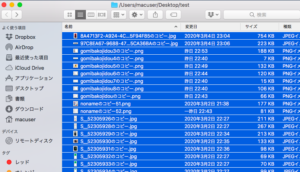
3. 〇〇項目の名前を変更する
ファイルを複数選択できたら、選択しているファイルの何処かで右クリック(副ボタンクリック)を行います。
右クリック(副ボタンクリック)の方法はこちらで書いてます。
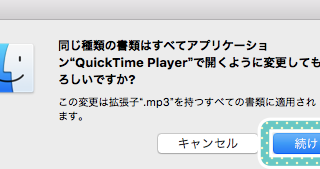
コンテキストメニューが表示されるのでその中の「〇〇項目の名前を変更する」をクリックしてください。
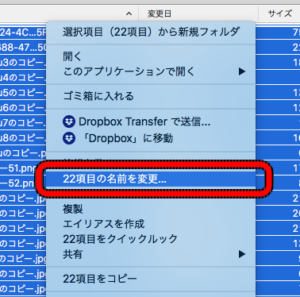
4. 名称を変更する
ボップアップが表示されます。
「テキストを置き換える」ところをクリックし、「フォーマット」をクリックしてください。
「カスタムフォーマット」の欄に変更したい名前を入力します。
その後「名前の変更」ボタンを押してください。
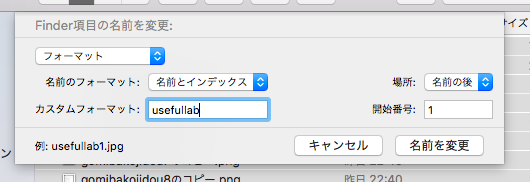
すると名称が変わりました。
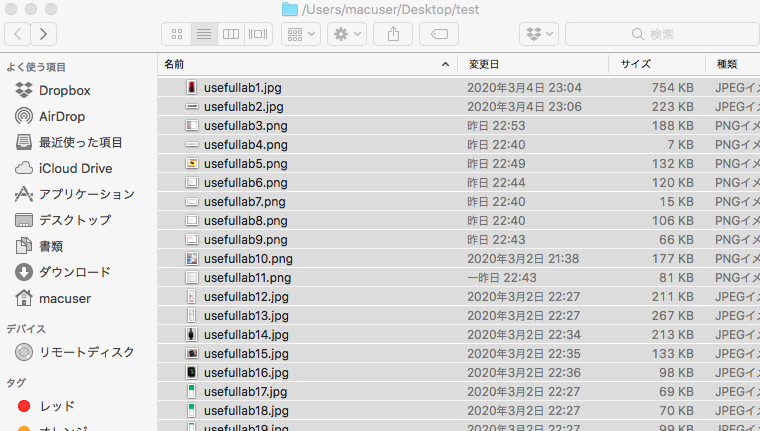
名称にテキストを追加、特定の名称だけを変更する
名称にテキストを追加する
ファイル名にテキストを追加する場合は
ボップアップが表示されたら、「テキストを置き換える」をクリックして
「テキストを追加」をクリックしてください。
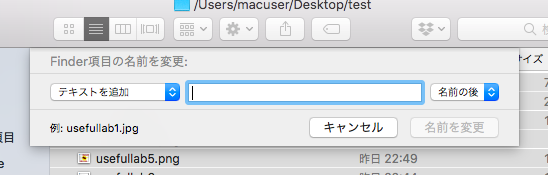
追加したいテキストを入力してください。
テキストを前か後ろに選択できます。
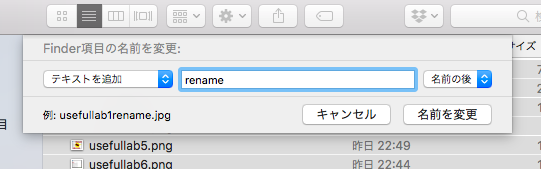
その後「名称を変更」ボタンをクリックするとテキストが追加されます。
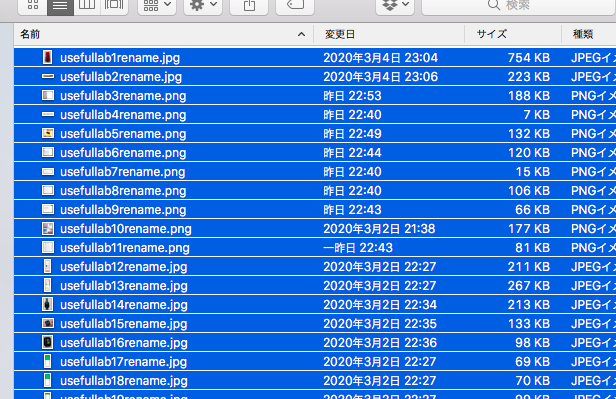
特定の名称だけ変更する〜置換〜
特定の名称だけ変更するときは先ほどのポップアップで「テキストを置き換える」のままにして、
置き換えたいテキストを「検索文字列」に入力し、
置き換えた後のテキストを「置換文字列」に入力します。
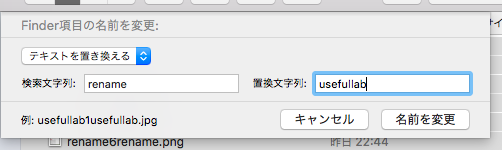
すると
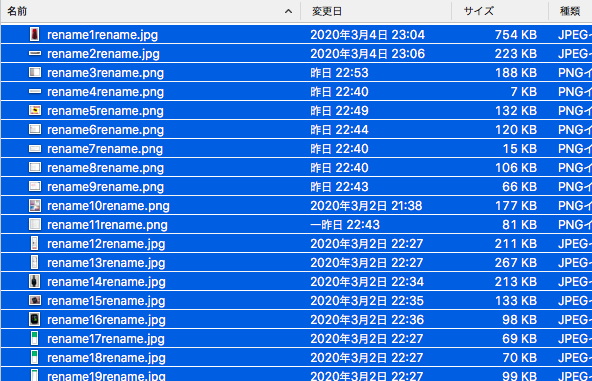
該当する名称の部分が置換されました。
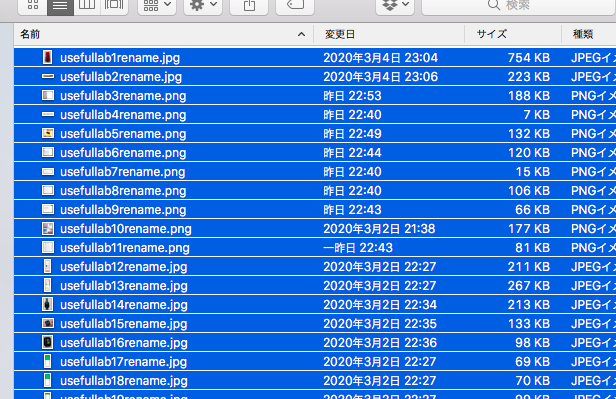
まとめ
ファイル名の一括変更、追加、置換の方法がわかりましたでしょうか。
Useful Labでは他にもあなたに役立つ情報がたくさん!また来てください。