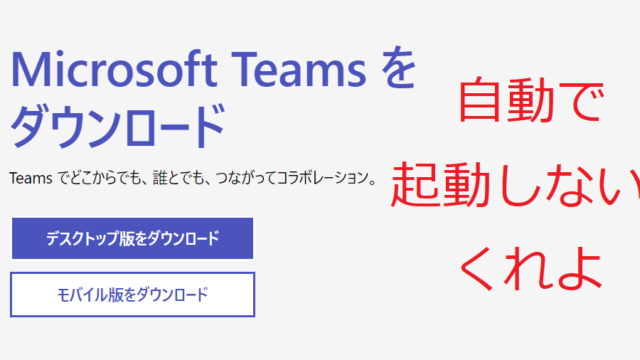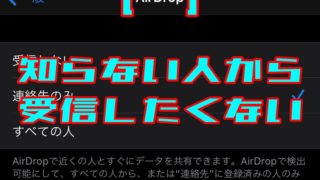今までWebページのスクリーンショットを撮っても
画面に映る分だけしか撮れませんでした。
Webページを丸ごと送るとなると何枚かに分けてスクリーンショットする必要がありました。
しかしIOS13からWebページを丸ごとスクリーンショットする方法が誕生しました。
ぜひあなたに知ってほしい、使ってほしい。
ではWebページを丸ごとスクリーンショットする方法を解説します。
1. まずはスクリーンショットを撮る
まずはスクリーンショットをします。
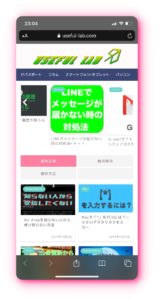
すると画面左下にスクリーンショットした画像が小さく表示されます。
それをタップしてください。
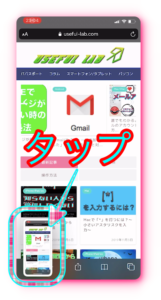
2. フルページを選択する
スクリーンショットした画像をタップすると、
編集画面が開きます。
この画面では線を入れたりと画像が編集できます。
画面の中心から少し上の部分に「スクリーン」「フルページ」という文字があります。
「フルページ」を選択してください。
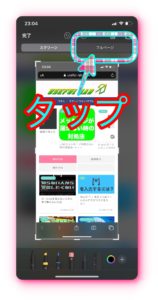
するとWebページが丸ごと表示されます。
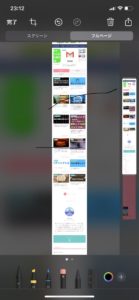
3. 保存する
ではWebページが丸ごと表示されたところでこの状態を保存します。
画面左上の「完了」をタップしてください。
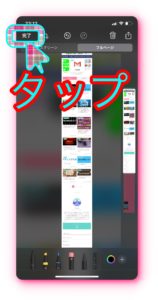
すると保存する方法が表示されます。
実はこのWebページ丸ごとのスクリーンショットは写真形式では保存することができずPDFで保存することになります。
では「PDFをファイルに保存」をタップしてください。
4. 保存する先を選ぶ
保存する先選びます。
保存する先は自由ですが、書類に保存がオススメです。
iCloud Driveをタップして、書類を選択してください。
その後右上にある「完了」を押してください。
これでWebページ丸ごとのスクリーンショットを撮影できました。
まとめ
Webページ以外も丸ごとスクリーンショットできるか
試してみましたができませんでした。
これからのIOSに期待ですね。