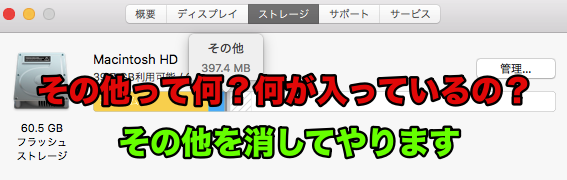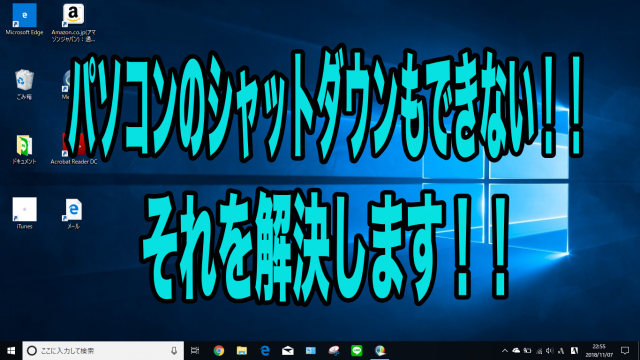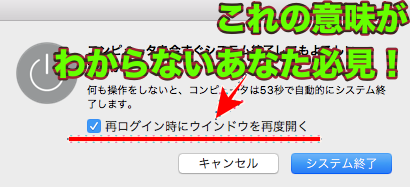Macのパソコンの容量=ストレージ
このストレージには謎の領域「その他」が存在します。
「その他」を削除したい!!
「その他」って何が入っているの?
とお困りのあなたのために、Macストレージの「その他」をわかりやすく説明していきます。
Macのストレージってどこから見るの?
Macのストレージはデスクトップ左上のリンゴマークをクリックしてください。
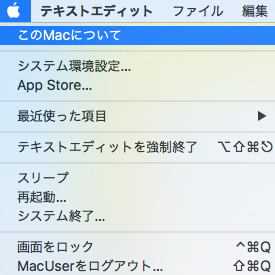
開いたメニューの「このMacについて」という項目をクリック。
その中のストレージという項目をクリックするとMacのストレージが表示されます。
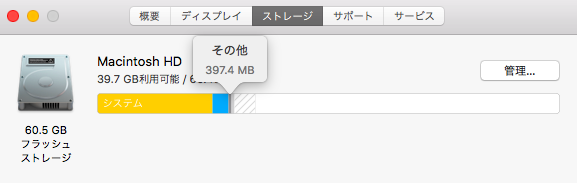
私の「その他」は397.4MBあります。
「その他」って何?
「その他」とは、
オーディオ・ムービー・写真・アプリ・バックアッなどに該当しない全てのデータが分類されているのが「その他」です。
もっと詳細に教えて!!
教えたいところなんですが、人によって「その他」の中身が異なります。
なので、「その他」の中身をもっと詳細に調べていきましょう。
どこから「その他」の中身を見るの?
1. Finderを開いてユーザーをクリック
まずはFinderを開いてください。
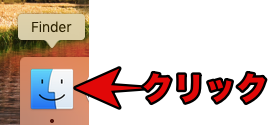
サイドバーにある家マークのユーザーをクリック。
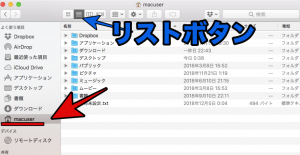
ついでに見やすくするためにリストボタンも押しておきましょう。
もしサイドバーにユーザーが表示されていない場合は、非表示になっています。
こちらでユーザーを表示させる方法を紹介しているので見てください。

2. Finderの表示設定を見やすくしよう
Finderの中身をもっとわかりやすくするために、データの容量を表示させる設定をします。
方法はこちらに書いてあるので見てください。
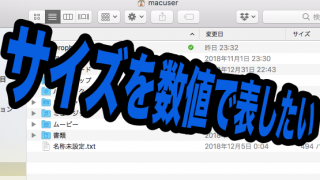
設定した後に次に行きましょう。
3. それ以外が「その他」です
私のFinderを見てください。
アプリケーション、ダウンロード、デスクトップ、パブリック、ピクチャ、ミュージック、ムービー、書類とありますよね?
それ以外のものは全て「その他」に分類されるデータなんです。
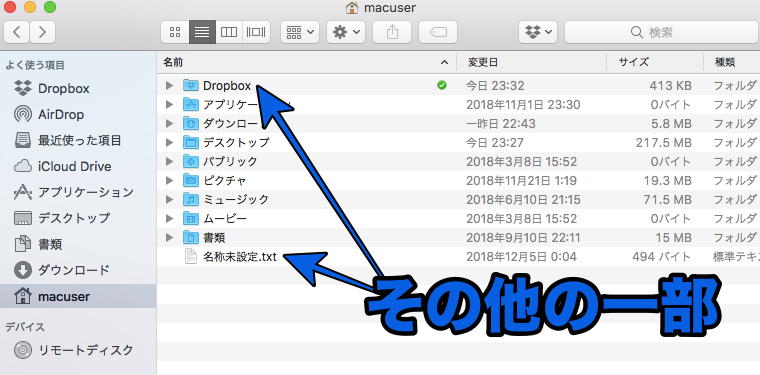
私のデータでいうとDropboxと名称未設定.txtです。
でも、私の「その他」って397MBあったはず。
ここから考えられるのが
あなたにも言えることなんですが、
アプリケーション、ダウンロード、デスクトップ、パブリック、ピクチャ、ミュージック、ムービー、書類のファイルの中にも「その他」に含まれるデータが入っているかもしれません。
そうなるとこれはファイルを一個づつ開けて容量を食べてそうなデータを見つけなければなりません。
スマホのフィルム貼り、あなたは自信ありますか??
自信ある!!と言えないあなたが得するフィルム貼りの方法を紹介しています。
キーワードは「塗る」です。

4. その他に分類されるデータを探しに行こう
Macの中に「その他」と分類されるファイルやデータはありません。
アプリケーション、ダウンロード、デスクトップ、パブリック、ピクチャ、ミュージック、ムービー、書類のファイルの中にデータが入っていたとしても、
そのデータがMacではサポートされていないデータ(Windowsのメモ帳等)であれば「その他」に分類されるのです。
なのでファイルを一個ずつ開けて中身を見るしかありません。
ダウンロードとかは色んな所から色んなデータをダウンロードするので「その他」に分類されるデータが入っている可能性がありますね。
iPhoneのバックアップを取っているあなたの場合だとバックアップを二重に取っているかも。
その場合はFinderではなくiTunesから直接削除するので、こちらを参照してください。

まとめ
データを消す前にまずは考えましょう。
本当にそのデータを消してしまっても良いのかと。
よくわからずデータを消してしまうとパソコンの大事なシステムを消した!!
なんてことはよくある話です。
自分が自信を持って消してもいい!!と言えるデータだけ消しましょう。