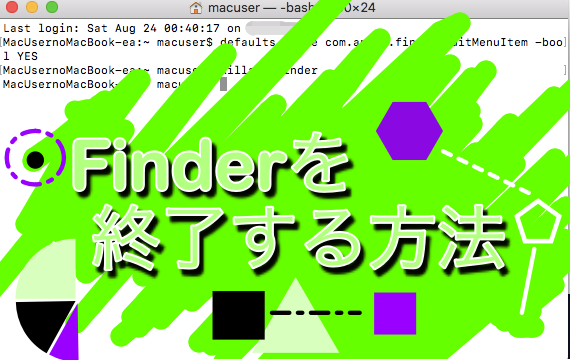富士通のパソコンを購入して電源を入れてみると
「はじめに行う設定」と製品登録をしてくださいのような
富士通のポップアップが表示されます。
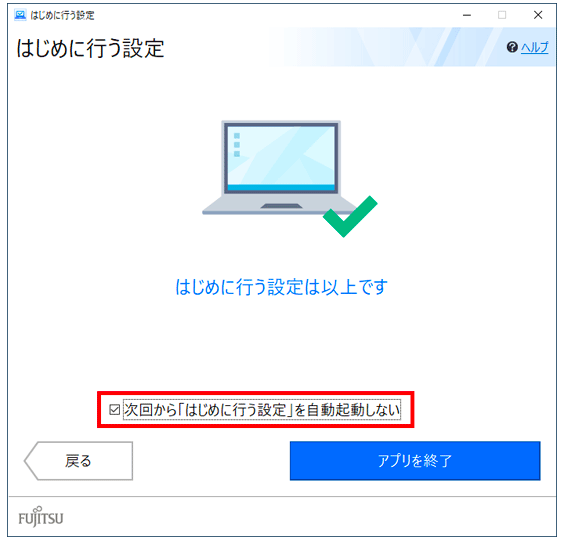
これは次へ進んで設定を終了しないと
「はじめに行う設定」が勝手に起動してしまいます。
また2018年6月以降発売の富士通のパソコンであれば
自動的に起動させないというボタンがあります。
しかしこのアプリにはとある秘密があったのです。
ではその秘密と「はじめに行う設定」を表示させない方法を解説します。
「はじめに行う設定」の隠された秘密とは?
このはじめに行う設定という表示は
実はアプリとして機能しているのです。
わかりやすくいうと
はじめに行う設定を行ってもしていなくても、
いらないのにパソコンの中に残り続けるのです。
いわばゴミと化すのです。
容量不足で困る前に消したいですよね。
さてそれがこの「はじめに行う設定」を消す方法になります。
では削除する方法を解説します。
「はじめに行う設定」を削除する方法
もしアプリを削除するでピンときたあなたはこちらを見てください。
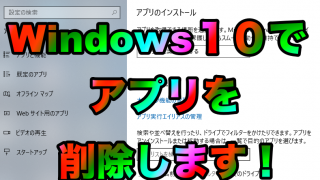
それ以外のあなたは下に削除方法を解説しています。
1. 設定を開く
まずは設定を開きます。
一番簡単な方法はキーボードの「Windows」キーを押しながら
「I」キーを押すと設定が表示されます。
2. アプリを選択します
アプリとあるのでそれをクリックします。
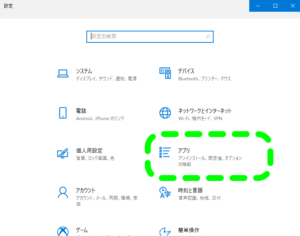
サバ缶を週に1から2回食べると髪の毛が増えるらしい
少し前に騒がれたサバ缶。
けれど髪の毛にいいらしい。
そのまま食べれるから試してみては?


https://aga-help.jp/treatment/KNpkl
3. はじめに行う設定を探す
パソコンに入っているアプリの一覧が表示されるので
下の方までスクロールします。
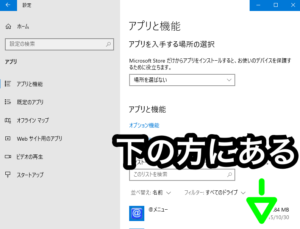
すると「はじめに行う設定」が出てきます。
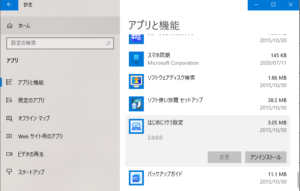
4. アンインストールボタンを押す
クリックすると「アンインストール」ボタンが出てきます。
クリックしましょう。
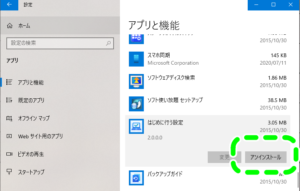
もう一度新たに出てきた「アンインストール」ボタンを押します。
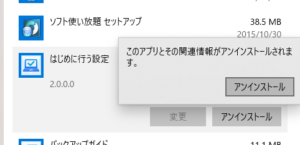
5. アンインストールを進める
本当に消してもいいですか?のようなことを聞かれるので
「はい」をクリックしましょう。
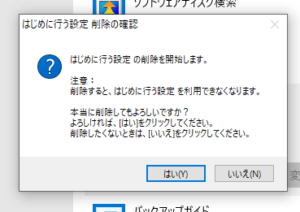
最後に「完了」ボタンが出てきたらクリックして削除完了です。

まとめ
最後まで見ていただきありがとうございます。
この記事が良かったというあなたは
Twitterのフォローと何かあればDMまで!