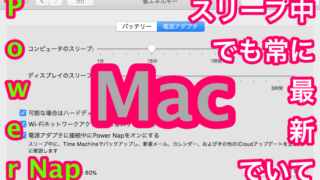Macの画面をスリープさせる方法はいくつかあります。
・どのMacもリンゴマークをクリックからのスリープをクリック
・ノート型のMacだったらディスプレイを閉じる
しかしどれもクリックしたり、ディスプレイを閉じたりと
何かしらのワンアクションがあります。
このアクションさえできるのであればカットしたいと思いませんか?
例えばスリープを押してスリープさせる方法だと
スリープするまでに2秒かかります。
一年で平日が244日あるので約8分無駄にしていることになります。
この2秒が0.1秒になったら1年で考えても1分も消費しません。
最近のMacは電源を入り切り、スリープ
どちらも消費電力がほとんど変わらないので
時間をカットできるならしちゃいましょう
ではスリープにかかる時間を0.1秒にしましょう。
スリープにかかる時間を0.1秒にする
1. 環境設定を開く
デスクトップ左上のリンゴマークをクリックして
システム環境設定の項目を選択してください。
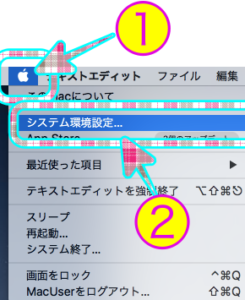
2. Mission Controlを選択
オレンジ、青、緑のカラフルなマーク
「Mission Control」をクリックしてください。
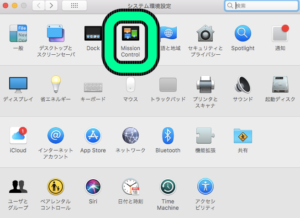
ウイルス対策できる除菌水
除菌グッズすら店頭では手に入らなくなってきている。
お店に行くこともリスクのひとつ。
だったら宅配でなおかつ安全性が保証されている
次亜塩素酸の除菌水使ってみませんか?

 今なら加湿器プレゼント!空間除菌なら除菌水ジーア
今なら加湿器プレゼント!空間除菌なら除菌水ジーア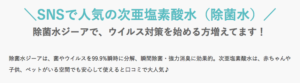
3. ホットコーナーをクリック
Mission Controlが開いたら、左下の「ホットコーナー」ボタンをクリック。
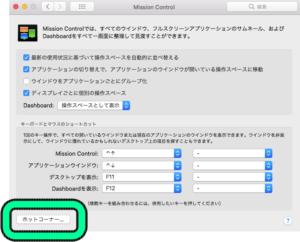
4. 画面を割り当てる
画面へのコーナー割り当てという表示が出てきます。
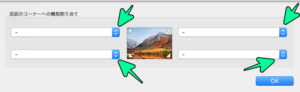
例えば「スリープする」という設定を画面の右下に設定すると
カーソルを右下に持っていくだけでスリープするようになります。
では4つのうちどれかをクリックしてください。
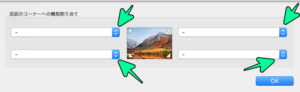
私のオススメは右下です。
右上はSiriや通知センターがありますし、右上はリンゴマーク、左下は右利きなのでという適当な理由ですが。
その後「ディスプレイをスリープさせる」項目をクリックします。
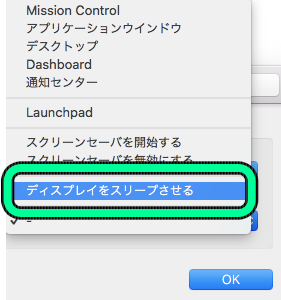
最後にOKボタンを押してください。
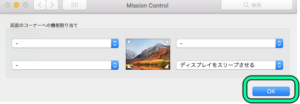
これで設定終了です。
まとめ
では試しにカーソルを右下に移動させて見てください。
画面スリープしましたよね?
この記事がいいな!と思ったらTwitterのフォローと何かあればDMまで!