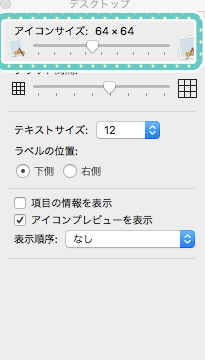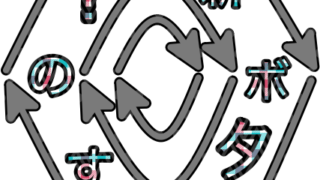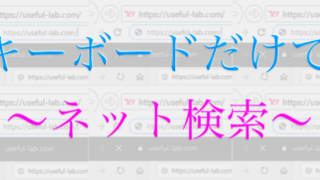Outlookでメールを開いたり、フラグを付けるとき
マウスでいちいち行なっていませんか?
なんとメールの開封やフラグ設定をキーボードだけで
簡単に行う方法があることを知っていましたか?
ではキーボードだけでOutlookのメールの開封やフラグ設定を行なっていきましょう。
キーボードだけでメールを見る方法
マウスでメールを見る時はメールをクリックして、隣に表示させて
長文だったらマウスでスクロールして、
次のメールも続けて見たい時はまたメールをクリックしての繰り返しですよね?
キーボードだけで行う方法は
キーボード中央下にある「Speace」キーを押せばメールを開封することができます。
またこの「Speace」キーを連打することで
長文を下へ下へ文章を見ることができます。
そしてそのメールの文章を最後まで送った後に「Speace」キーを押すと
次のメールを開封してくれます。
したがって「Speace」キーを連打することで
メールをどんどん読み進めることができます。
キーボードだけでメールにフラグを設定する方法
マウスの場合はメールにカーソルを合わせてフラグボタンが出現したらクリックするか右クリックを押してメニューの中からフラグを選択する方法でした。
キーボードのみでフラグを付ける方法は
キーボード右上にある「Insert」キーを押すことでフラグを設定することができます。
フラグをつけた後にもう一度「Insert」キーを押すとフラグを解除できます。
まとめ
新幹線の中やカフェスペース
パソコンを触れるテリトリーが狭いときに
このキーボードのショートカットキーは必ず役に立ちます。
覚えてスマートに、メールを見よう。