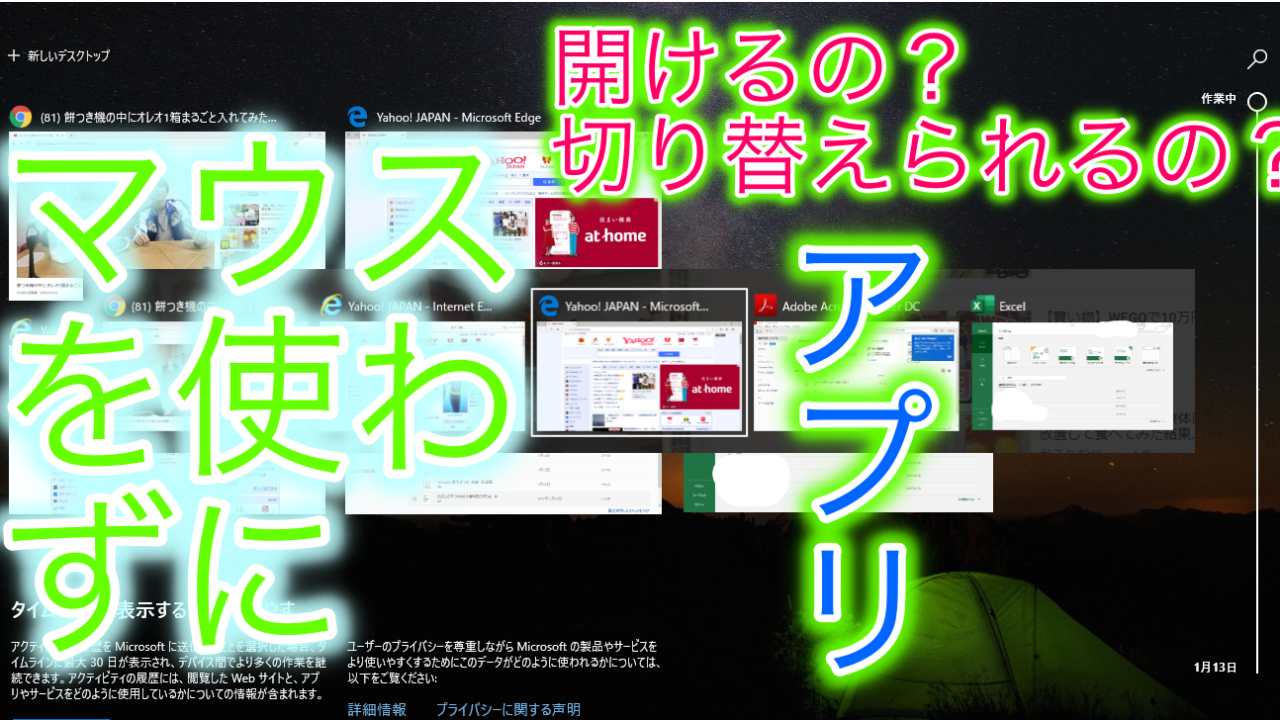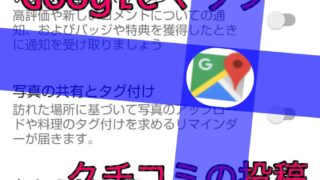パソコンでアプリを複数表示させている時
わざわざマウスでアプリを切り替えるの面倒ですよね?
キーボードだけでアプリを切り替える方法があります。
またせっかくタスクバーにアプリを入れているのにマウスで
わざわざクリックしてアプリを開いていませんか?
これもキーボードだけでタスクバーのアプリを開くことができます。
ではキーボードだけでキーボードのショートカットキーで
アプリを切り替える、開く、をしていきましょう。
複数開いているアプリをキーボードで切り替える方法
キーボードのショートカットキーのみでアプリを切り替える方法は2つあります。
1. 「Alt」キー+「Tab」キーで切り替える
キーボードの「Alt」キー+「Tab」キーを同時に押すことで
現在開いているアプリを全て横並びで表示させることができます。
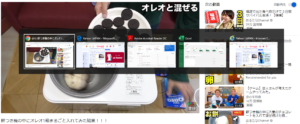
その後「矢印」キーか「Tab」キーを押すことで切り替えるアプリを選択できます。

「Alt」キーから指を離すと白枠に囲まれているアプリが選択され表示されます。
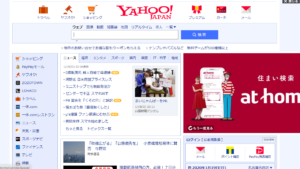
2. 「Windows」キーと「Tab」キーでアプリを切り替える
「Windows」キーと「Tab」キーを同時に押すことで
現在開いているアプリを画面一面に表示させることができます。
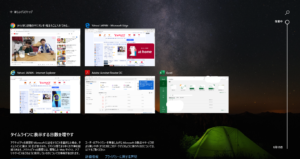
その後「Windows」キーと「Tab」キーから指を離して
「矢印キー」で選択して最後に「Enter」を押すと選択しアプリが表示されます。
この方法は現在開いているアプリを画面に表示させることができますが、
過去の履歴を遡り数日前の表示させたサイト等も選択できます。
タスクバーのアプリをキーボードのみで開く方法
タスクバーに登録されているアプリをキーボードのみで開く方法も2つあります。
1. 「Windows」キーと「Tキー」でアプリを開く
「Windows」キーと「T」キーを同時押しし、
「Windows」キーからは指を離さずに「T」キーから指を離します。
すると「T」キーを押すたびに右へとアプリを選択することができます。
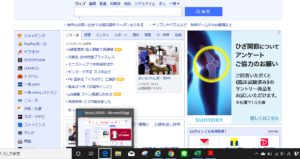
最後に「Enter」を押すことでアプリを開くことができます。
またこの「Windows」キー+「T」キーでアプリの切り替えを行うこともできます。
2. 「Windows」キー+「数字」キーでアプリを開く
タスクバーにあるアプリは右から1,2,3,4,,と数字に振り分けられています。
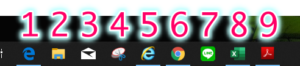
例えば一番左にあるインターネットエッジを開きたいときは
「Windows」キーと「1」キーを同時に押せば
インターネットエッジを一瞬でひらけます。
まとめ
Windows10で解説していますが、
windows7や8.1の場合が表示が異なります。
ですが基本的には同じなので使えます。