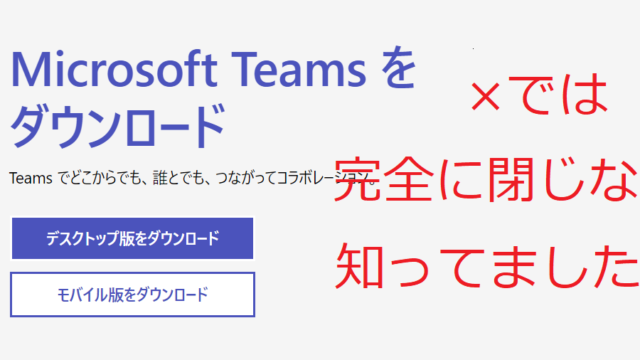iPhoneでメールアカウントをimapで設定する方法を解説します。
しかし用語の理解が必要です。
まずはメールの構造をお話しします。
では早速ですが、
メールとは2つの方式で動いていることを知っていますか?
それは「pop」と「imap」です。
用語の意味は知らなくていいですが、内容は理解しておかなければりません。
2つの違いはメールをどこに保存するかです。
「pop」はメールをスマホやパソコンに直接保存する方式。
「imap」はメールサーバーにメールを保存する方式です。
それだけ理解してください。
ではimapについて理解できたところで
iPhoneのメールアプリにimapでメールアカウントを作成する方法を解説します。
1. 設定を開く
まずは歯車マークの設定をタップしてください。
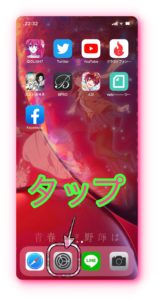
2. パスワードとアカウントを選択
設定が開いた後「パスワードとアカウント」項目を探して押してください。
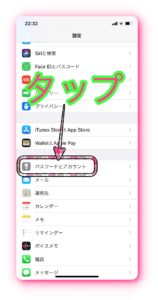
3. アカウントを追加する
現在設定されているメールアカウント一覧の一番下に
「アカウントを追加」項目があるのでタップしてください。
4. アカウントの種類は?
まずは追加するメールアカウントの種類を選択します。
上記の種類に該当しないメールは「その他」を選択します。
Gmailの場合はGoogleを選択してください。
そして画面に出てくる指示に従いましょう。
今回は「その他」を選択します。
その後一番上の「メールアカウントを追加」をタップしてください。
5. メールの情報を入力する
ここからはメールアカウントの情報の入力です。
メールアカウントを設定する上で必要な情報が
・メールアドレス(実際に使用する)
・受信メールサーバー(pop)or(imap)
・送信メールサーバー(smtp)
・パスワード
です。
もしこの情報が足りない、無い場合は
メールアカウントの発行元に問い合わせましょう。
ではメールアカウントの情報を入力します。
ここでは「名前」「メール(実際に使う)」「パスワード」が必要になります。
「名前」は自分の名前を入力してください。
「メール」はこれから実際に使用するメールを入力してください。
「パスワード」はパスワードを入力してください。
「説明」はメールアカウントの表示名のことで、自分にわかるものを書いてください。
入力が終了したら右上の次へをタップしてください。
6. imapを選択して情報を入力する
画面の上部部分に「imap」か「pop」ボタンが表示されていませんか?
ここでまずは「imap」をタップしてください。
その後はメールアカウントの情報を入力してください。
受信サーバーという項目にホスト名とあります。
ここには「受信メールサーバー(pop)or(imap)」に該当する情報を入力してください。
ユーザ名は「メールアドレス(実際に使う)」を入力してください
パスワードはパスワードを入れてください。
送信サーバーという項目のホスト名には
「送信メールサーバー(smtp)」に該当する情報を入れてください。
ユーザ名は「メールアドレス(実際に使う)」を入力してください
パスワードはパスワードを入れてください。
それまで入力できたら右上の「次へ」をタップしてください。
完成&まとめ
メールアカウントの追加操作はここまででおしまいです。
メールを確認してください。
アカウントが追加されていますね。
これをpopで作成すると送信済みボックス等が表示されないので注意してください。
もし役に立ったよというあなた、またUseful Labに来てください!