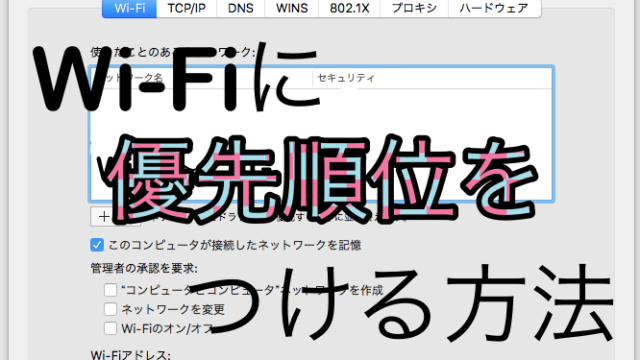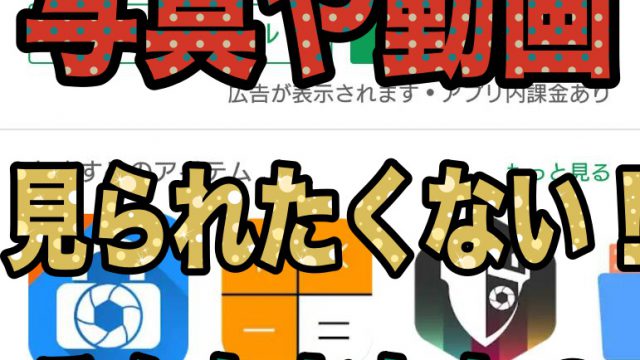iPhoneでメールアカウント、メールアドレスを削除する方法を書きます。
その前にメールの構造からお話しします。
メールが2つの方式で動いていることを知っていますか?
それは「pop」と「imap」です。
用語の意味は知らなくていいですが、内容は理解しておかなければりません。
2つの違いはメールをどこに保存するかです。
「pop」はメールをスマホやパソコンに直接保存する方式。
「imap」はメールサーバーにメールを保存する方式です。
それだけ理解してください。
「pop」で設定されているメールアカウントを削除すると
今までの受信、送信メールが消えますので注意してください。
ではさっとくiPhoneのメールアプリからメールアカウントを削除しましょう。
1. 設定を開く
まずは歯車マークの設定をタップしてください。
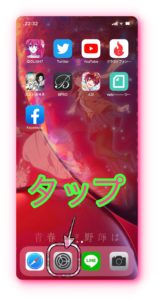
2. パスワードとアカウントを選択
設定が開いた後「パスワードとアカウント」項目を探して押してください。
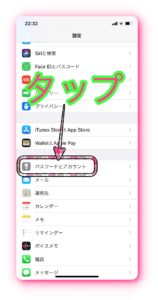
3. 消したいメールアカウントを選択する
メールアカウントの一覧が表示されるので
削除したいメールアカウントを選んでください。
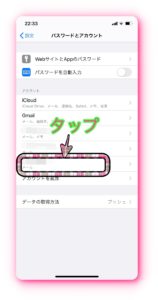
4. アカウントの削除をタップ
一番下にアカウントの削除と表示されるのでそれをタップしてください。
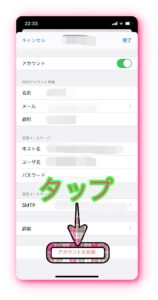
下からiPhoneから削除と表示されるので
それをタップすればメールアカウントの削除が完了します。
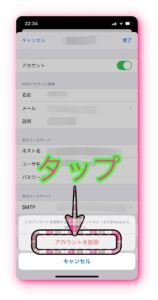
まとめ
メールの調子がおかしくなった時には
メールアカウントの削除を行い、
再設定を行うのが1番の改善への近道です。
ぜひ試してください。