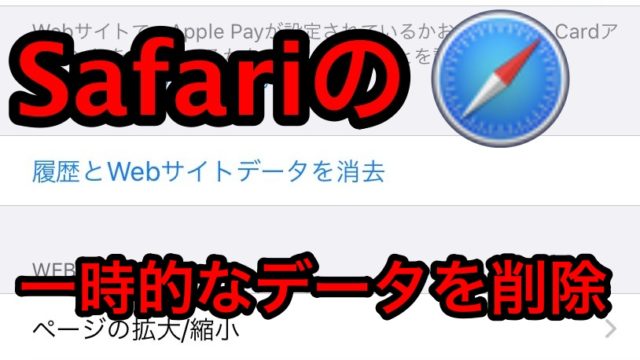iPhoneをiTunesでバックアップをすると
とても簡単ではありますが、
一括でデータをバックアップするので
写真・動画のみを復元やバックアップしたデータを見るということができません。
ですがiTunesを使わずに直接パソコンにデータを保存するバックアップ方法であれば
個別にデータをバックアップ・一部だけ復元など可能です。
ではiTunesを使わずに写真や動画のデータをパソコンに保存していきましょう。
1. iPhoneとパソコンを接続する
まずはiPhoneをパソコンに接続しましょう。
ここでおすすめなのがiPhoneを購入した時に入っていた
ケーブルでパソコンと接続することをオススメします。
もしここで「パスワードを入力してください」「信頼しますか?」
と表示されましたらパスワードを入力し、信頼してください。
2. エクスプローラーからiPhoneを探す
データを見るときはエクスプローラーを開く必要があります。
デスクトップ下にあるタスクバーの中にファイルのアイコンがあるのでそれをクリックしてください。
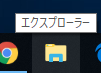
もしくはキーボードのWinキーとEキーを同時に押すとエクスプローラーを開けます。
エクスプローラーが開いたら左側の欄に「PC」という項目をクリックしてください。
すると右側下に「Apple iPhone」という項目があるのでクリックしてください。
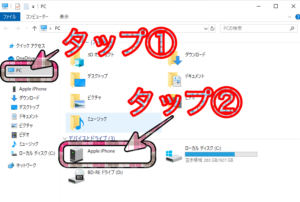
3. DCIMまで進む
「Internal Storage」項目があるのでクリックしてください。
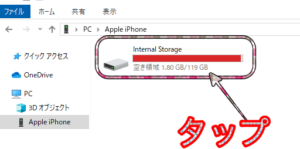
すると「DCIM」と表示されます。
その中に写真や動画が入っています。
4. パソコンの中にデータをコピーします
ではデータをバックアップしていきます。
DCIMをクリックしながらパソコンの中までカーソルを移動し
指を離してください。
するとデータのバックアップが始まります。
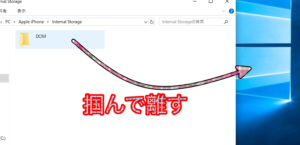
終わったら完了などは出てきませんが、
コピー中ですという表示が消えればバックアップ終了です。
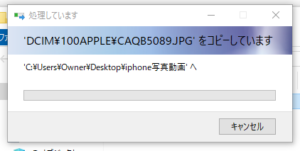
5. 失敗する場合は?
一度に移動する容量が多いかもしれません。
「DCIM」をクリックするとさらに4つのフォルダが存在します。
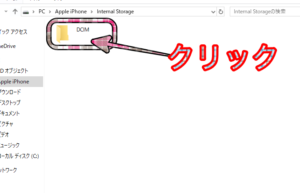
それを1つずつ移動しましょう。

まとめ
もしDCIMが出てこない等表示されましたら
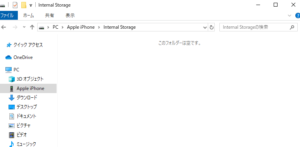
パソコンやiPhoneの再起動を行ってください。