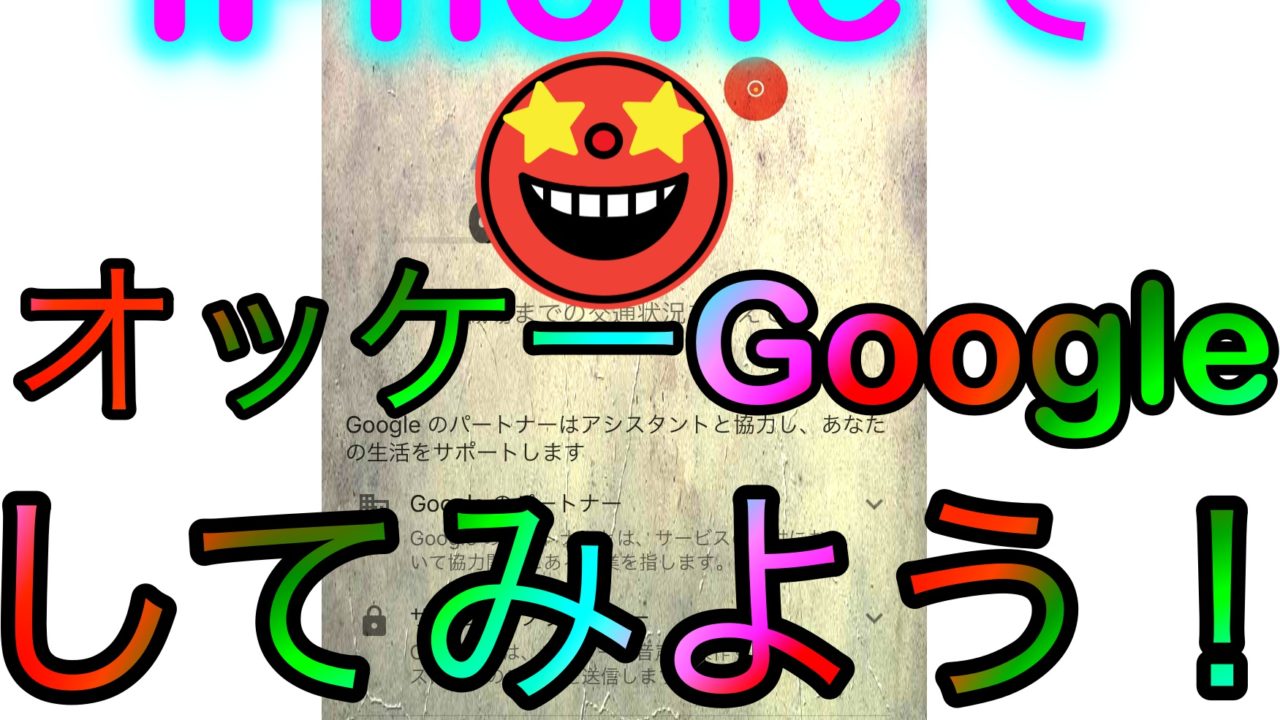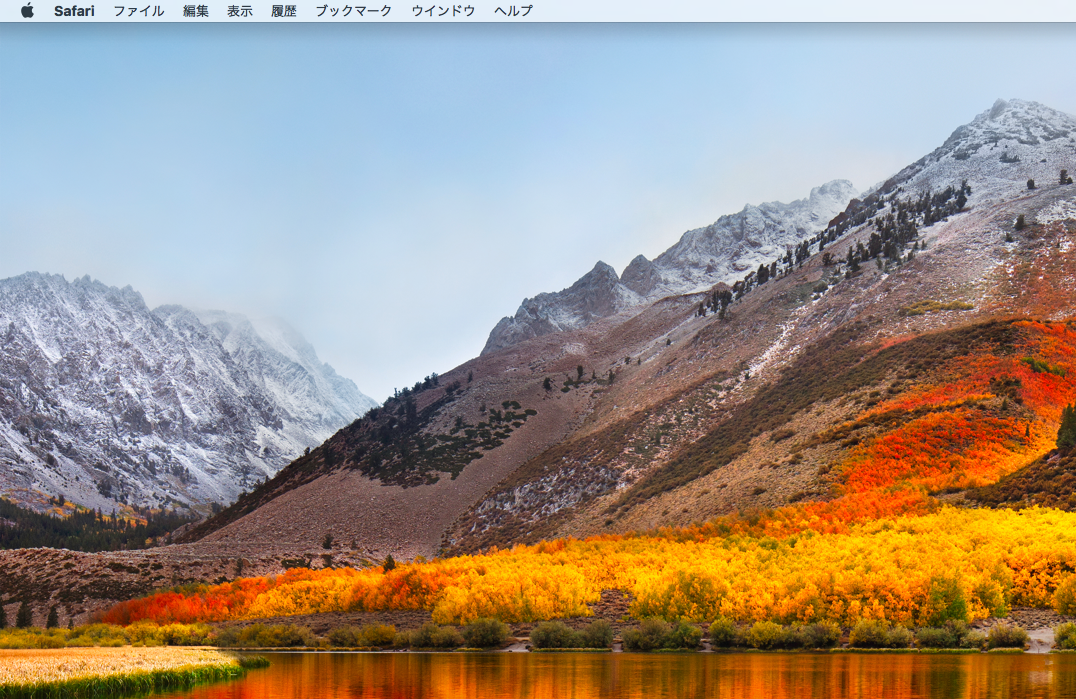iPhoneは「Hey!Siri」
Androidは「オッケーGoogle」ですよね。
けどiPhoneでオッケーGoogleができること知っていましたか?
SiriでもいいけどGoogleに頼みたいこともありますよね。
また過去にAndroidを使っていたあなたであればオッケーGoogleとiPhoneに呼びかけたいはず。
そんなあなたのためにiPhoneでオッケーGoogleをする方法を教えます。
「Googleアシスタント」と言うアプリを使っていきます。
1. Googleアシスタントをインストール
まずはApp Storeから「Googleアシスタント」を入手してください。
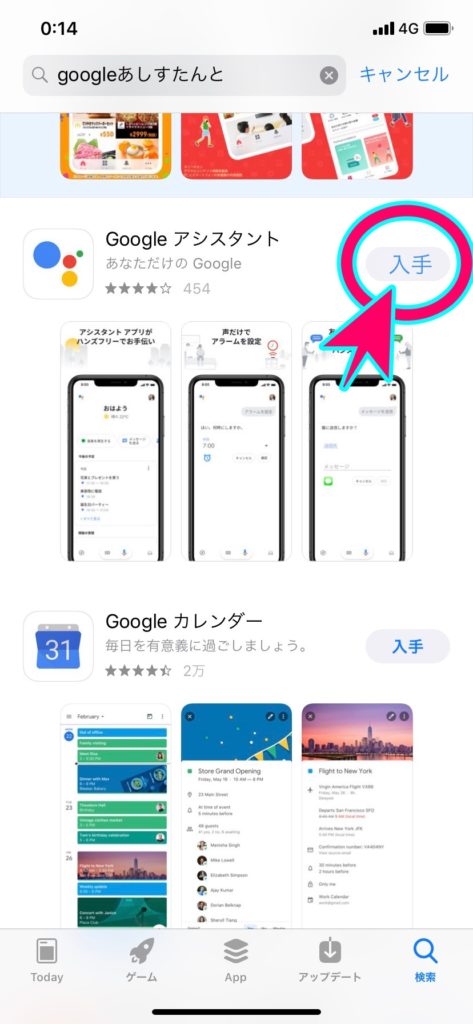
インストールできましたか?
では次に移りましょう。
2. Googleアシスタントをタップ
Googleアシスタントのインストールが終わると
ホーム画面にアプリが現れます。
そのGoogleアシスタントアプリをタップしましょう。

3. アカウントを選択するまたはログイン
Googleアシスタントを開くとログインの画面が表示されます。
あなたのGoogleアカウントで使用しているメールアドレスとパスワードを入力し、ログインを行ってください。
もしiPhoneでGoogleに一回でもログインしていると、
そのログインしたアカウントが表示されます。
そのアカウントでそのままログインする場合は青いボタンの「続行」をタップしてください。

違うアカウントにしたいときは?
そのときはアカウント名が表示されている右隣、
下三角▼のマークをタップしてください。

するとアカウントを選択する画面が表示されるので、
異なるログイン済みのアカウントで続行するか、異なるログインしていないアカウントで続行するかを選択できます。
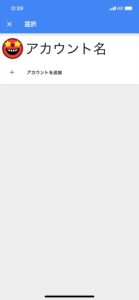
ではログインできたのであれば青色のボタンの続行をタップしてGoogleアシスタントの先に進んでください。
オッケーGoogle!目がぼやけて、しょぼしょぼするどうにかして!!
スマホの画面を見た後ふと違う景色を見てください。
視界がぼやけてきませんか?しょぼしょぼしませんか?
もし該当したあなた、危険なことになる寸前でしたね。
こちらで対処法を書いているので見てください。手遅れになる前に、

4. 色々要求されます
続行ボタンをタップすると、色々要求されます。
まずはGoogleアシスタントはオッケーGoogleと呼ばれるとこんなことをしますよ。
と言う表示が出るので右下の青色ボタンの「次へ」をタップしてください。

次にGoogleアシスタントの通知をONにするかを聞かれます。
OFFだからと言って支障はありませんし、後々ONにもできます。
好きな選択肢を選んでください。
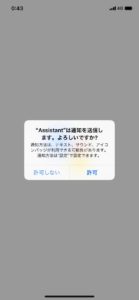
そしてメールでGoogleアシスタントの情報を連絡するかと聞かれます。
これも先ほどと同様で、ON/OFFどちらでも後々変更可能です。
最後に右下青色ボタンの「次へ」をタップ。
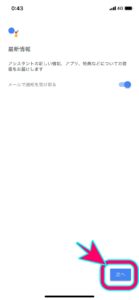
5. マイクへのアクセスを許可する
次へ次へと押していくと、Googleアシスタントを始めましょう、オッケーGoogle等しゃべってくださいと言う画面が表示されます。
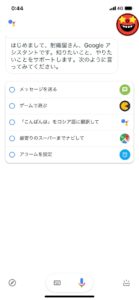
オッケーGoogle、Googleの音声認識を使用するためには
マイクを使っていいですよと許可をしなければなりません。
下のマイクボタンをタップして許可してください。
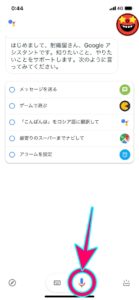
これでオッケーGoogleと言うとGoogleアシスタントが動いてくれるようになりました。
まとめ〜実際に使ってみた〜
久しぶりにオッケーGoogleと言うので、
「オッケーGoogle、久しぶりだね」と呼びかけました。
すると「またお会いできて嬉しいです」と返答がまだ数日のことなのに懐かしい会話です。
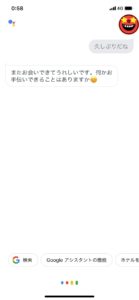
懐かしい?とふと思ったあなたはこちらをお読みください。

これでオッケーGoogleが使えますね。