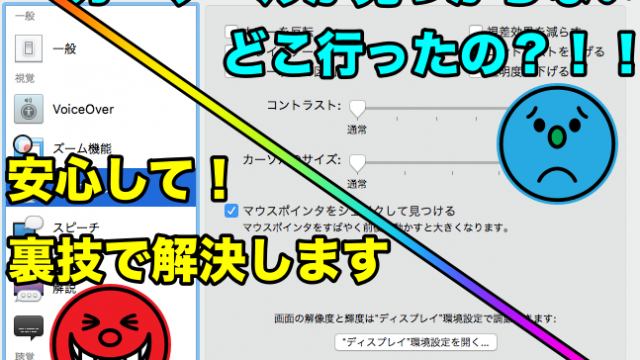Windowsには2つのiTunesがあることをあなたは知っていますか?
MicrosoftのアプリストアからインストールするiTunesと
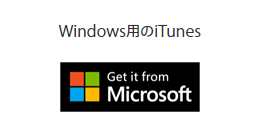
WebからインストールするiTunesの2つあります。
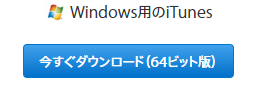
この2つの違いを説明してきます。
そしてそれぞれのインストールの方法を説明します。
2つのiTunesの違い
2つのiTunesは基本的に使い方や操作方法等はほぼ一緒です。
では何が違うかというと、
「個人でしか使用できないようにするか」←Microsoft Store版iTunes
「複数人でも使用できるようにするか」←Web版iTunes
の違いです。
どちらを使えばいいのかわからない。
そんなあなたにどちらのiTunesに適しているかを説明します。
どっちのiTunesを使えばいいの?
Microsoft StoreのiTunesが向いているあなた
Microsoft StoreのiTunesは「個人でしか使用できないようにする」という特徴を持っています。
簡単に言い換えると、
◇1人しかそのパソコンを使わない
◇1つの端末(iPhone/iPad)しか使わない
◇複数の端末で同じApple IDを使う
というあなたに向いています。
Microsoft StoreのiTunesは1つのApple IDでのみ使用できるので、
複数の人数では使わない!というあなたに適したiTunesです。
WebのiTunesが向いているあなた
WebのiTunesは「複数でも使用できるようにする」という特徴を持っています。
簡単に言い換えると、
◇家族で1つのパソコンをシェアしている
◇Apple IDの異なる端末が複数ある
というあなたに向いています。
Web版のiTunesは複数のApple IDを使用するためのiTunesなります。
家族でアカウントを分けずにiTunesを使用していると他の端末のデータも入ってきてしまうので、
1つのパソコンでデータを分けたいというあなたに向いています。
インストール方法の前にあなたの目について聞きます
今、最近目に違和感はありませんか?
もしある場合はすぐに対策してください。
その違和感は目の危険を知らせる信号です。
対策の仕方はこちらに書きました。

Microsoft StoreのiTunesのインストール方法
1. Microsoft StoreのiTunesをインストールする
まずはこちらをクリックしてください。
iTunesのインストール画面が開きます。
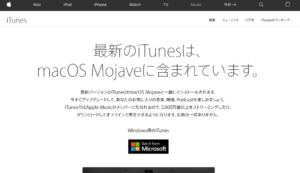
何かボタンが見えてきませんか?
黒色で「Microsoft」と書いてありますか?
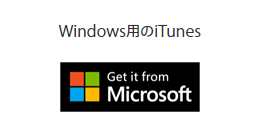
それとも青色で「今すぐダウンロード」というボタンですか?
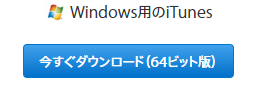
黒色の「Microsoft」と書いてあるボタンはWindows StoreのiTunesなのでそのままボタンをクリックしてください。
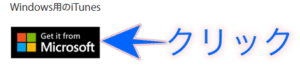
もし青色で今すぐダウンロードのボタンがあるあなたは、
ページを少し下にスクロールすると、
「他のバージョンをお探しですか?」という文章の下に
青色でWindows Storeとあるのでそれをクリックしてください。
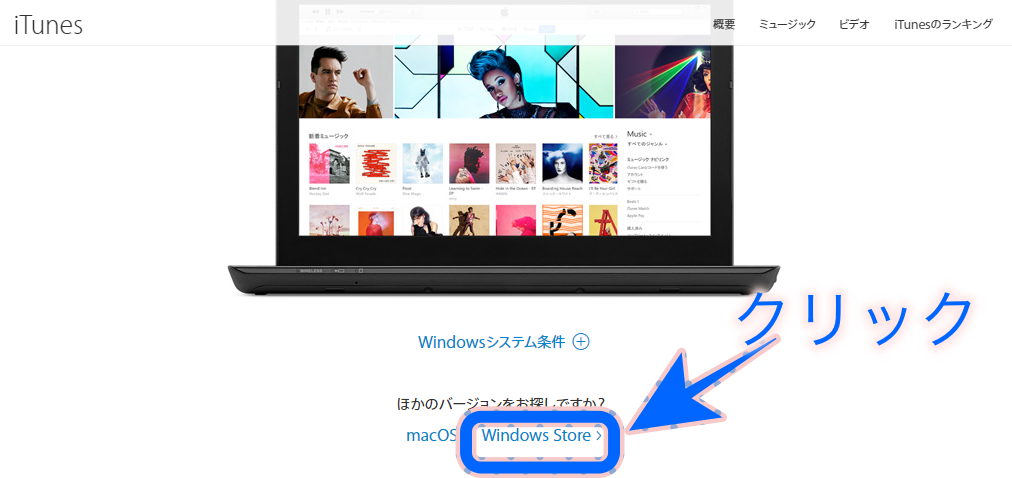
その後少し上にスクロールすると、
黒色で「Microsoft」というボタンが現れます。
それをクリックしてください。
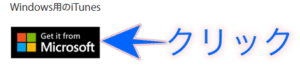
2. 入手をクリック
Microsoft StoreがWEBで開きます。
入手という青色のボタンがあるのでそれをクリック。
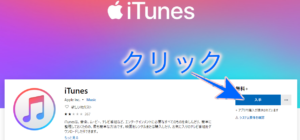
するとMicrosoft Storeを開いていいですか?と聞かれるので
Microsoft Storeを開くのボタンを押してください。
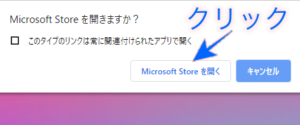
するとMicrosoft Storeが開きます。
再び入手を押してください。インストールが始まります。
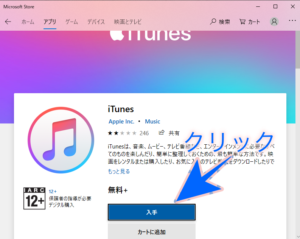
3. インストール完了
インストールが終わると、アプリ一覧に入ります。
スタートボタンをクリックするとiTunesのアイコンが見つかるはずです。
Web版のiTunesのインストール方法
1. WebのiTunesをインストールする
まずはこちらをクリックしてください。
iTunesのインストール画面が開きます。
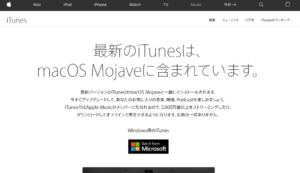
何かボタンが見えてきませんか?
黒色で「Microsoft」と書いてありますか?
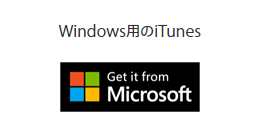
それとも青色で「今すぐダウンロード」というボタンですか?
もし青色で「今すぐダウンロード」のボタンであればWebのiTunesなのでそのままボタンをクリックしてください。
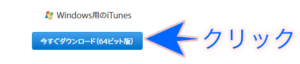
黒色の「Microsoft」と書いてあるボタンはWindows StoreのiTunesなので
ページを少し下にスクロールすると、
「他のバージョンをお探しですか?」という文章の下に
青色でWindowsとあるのでそれをクリックしてください。
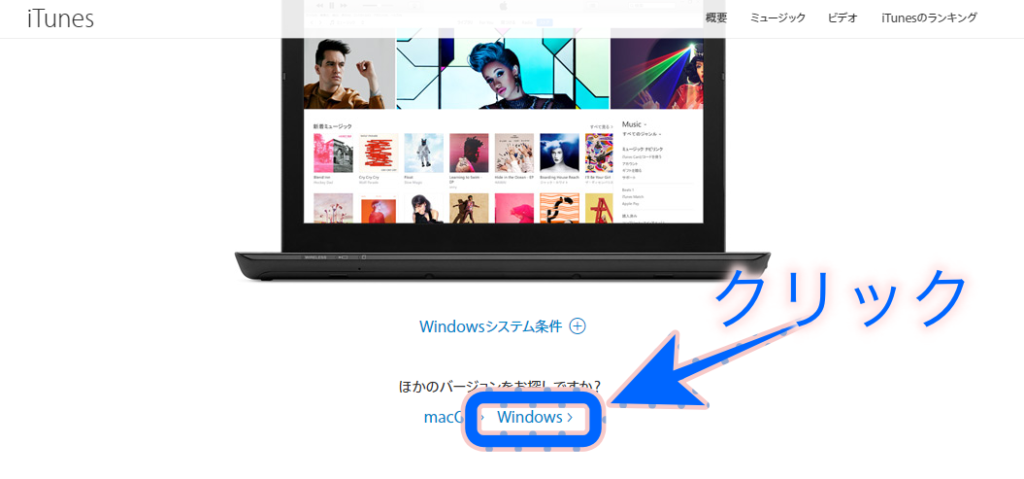
その後少し上にスクロールすると、
青色で「今すぐダウンロード」というボタンが現れます。
それをクリックしてください。
するとiTunesをインストールするためのシステムがダウンロードされます。
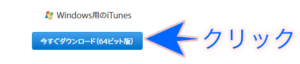
2.インストールの続きを行います
ダウンロードが完了すると、エクスプローラーの中のダウンロードという項目をクリックするとiTunesのシステムがあります。
それをダブルクリックしてください。
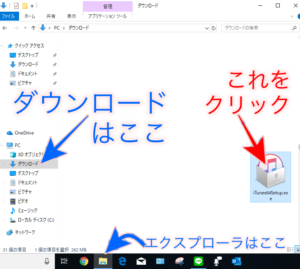
ようこそ、というiTunesが表示されるので「次へ」をクリック。
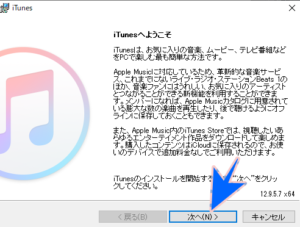
インストールと書かれたボタンを押してください。
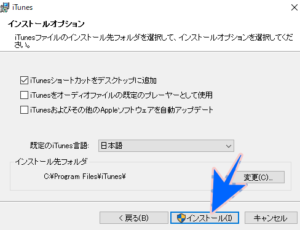
インストールが始まります。
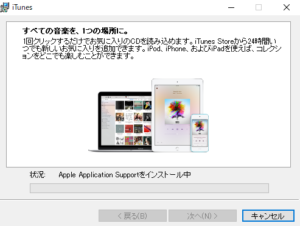
3. インストール完了
インストールが完了するとデスクトップ画面に表示されます。
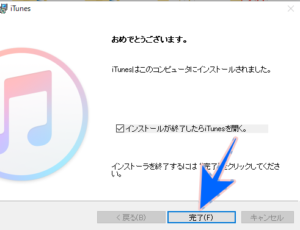
まとめ
iPhoneを使うならiTunesは必須、
自分にあったどちらかを選びましょう。