ウォークマンユーザーであれば必ずお世話になる「Media Go」
私もウォークマンユーザーであり、家ではMedia Goで音楽を流しています。
こんな時、Media Goで好きな曲だけ集めて聴きたいなと思ったので
「Media Go」でプレイリストの作成の方法と、
プレイリストに追加する方法を教えます。
1. 「Media Go」を開く
まずはMedia Goのプレイリストを作成する方法です
まずは「Media Go」を開いてください。
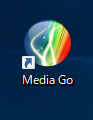
そして画面左側の項目にある「プレイリスト」をクリックしてください。
クリックして開きます。
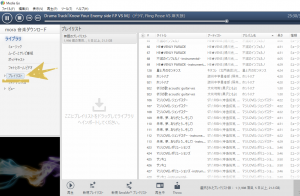
2. 左クリックでプレイリストを新規作成
Media Goでその画面が開いたら、
「ここにプレイリストをドラッグしてライブラリへインポートしてください」と書かれた欄があるのでそこの欄の中のどこかを右クリックしてください。
すると「新規プレイリスト(I)…」となる項目が現れるのでそれを選択。
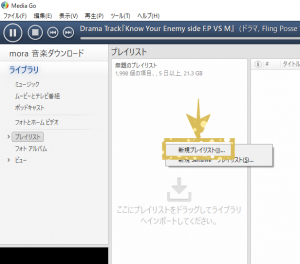
名前を決めてくださいと言われるので自由に決めて、
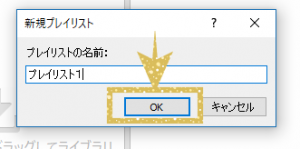
「OK」をクリックしたら作成は完了です。
ではMedia Goで音楽を追加する方法にいきましょう。
あなたの目は大丈夫??
スマホ・パソコンの見過ぎで「目」疲れてないですか?
ブルーライトがどれだけ危険なのかと防ぐ方法を紹介しているので一休みにどうぞ

3. 一覧を開く
曲をプレイリストに追加する方法です
「Media Go」の画面左側の「プレイリスト」という項目の前に付いている
「>」を押してください。
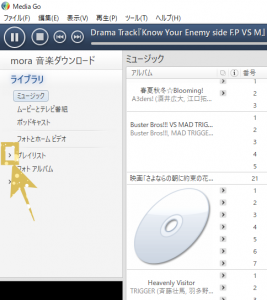
押すと「>」が「∨」になります。
すると先ほど作成したプレイリストが表示されます。
手順4の前に「Media Go」で注意してほしいこと
ウォークマンで曲を転送するアプリ「Media Go」と「Xアプリ」
しかし「Media Go」と「Xアプリ」はすでにサービスが終了し、
新しくダウンロードできなくなっています。
下の記事でこれからウォークマンを使うにはどうすればいいのかを紹介しています。

4. 追加する曲を転送
次に「Media Go」の画面左側に表示されている「ライブラリ」の中の
「ミュージック」をクリックして音楽の一覧を開いてください。
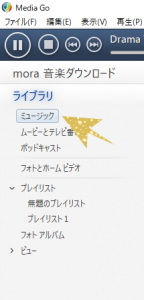
直接プレイリストに曲を持っていくことで追加できます。
まずは追加したい曲をクリックしながら、
先ほど作成したプレイリストの上まで持っていき指を離してください。
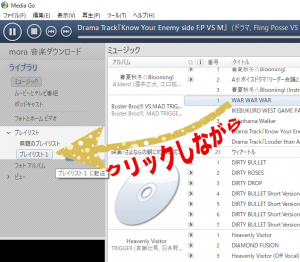
これで追加されました。
音楽を複数選択する方法
一気に曲を連続して選択するときはキーボードの「Shift」キーを押しながら
範囲選択すれば連続して選択できます。
また別々に複数選択するときはキーボードの「Ctrl」キーを押しながら、
曲を押すと複数選択できます。
注意!!あたたのパソコンはWindows何?
あなたのパソコンはWindows何ですか?
もしかしてWindows7ですか?
それ危険です。Windows7のサービスが2020年1月に終了します。
買い換えてから行いましょう。
新しいWindows10のパソコンがどのようなものなのかちらっと見ておきましょう。
















