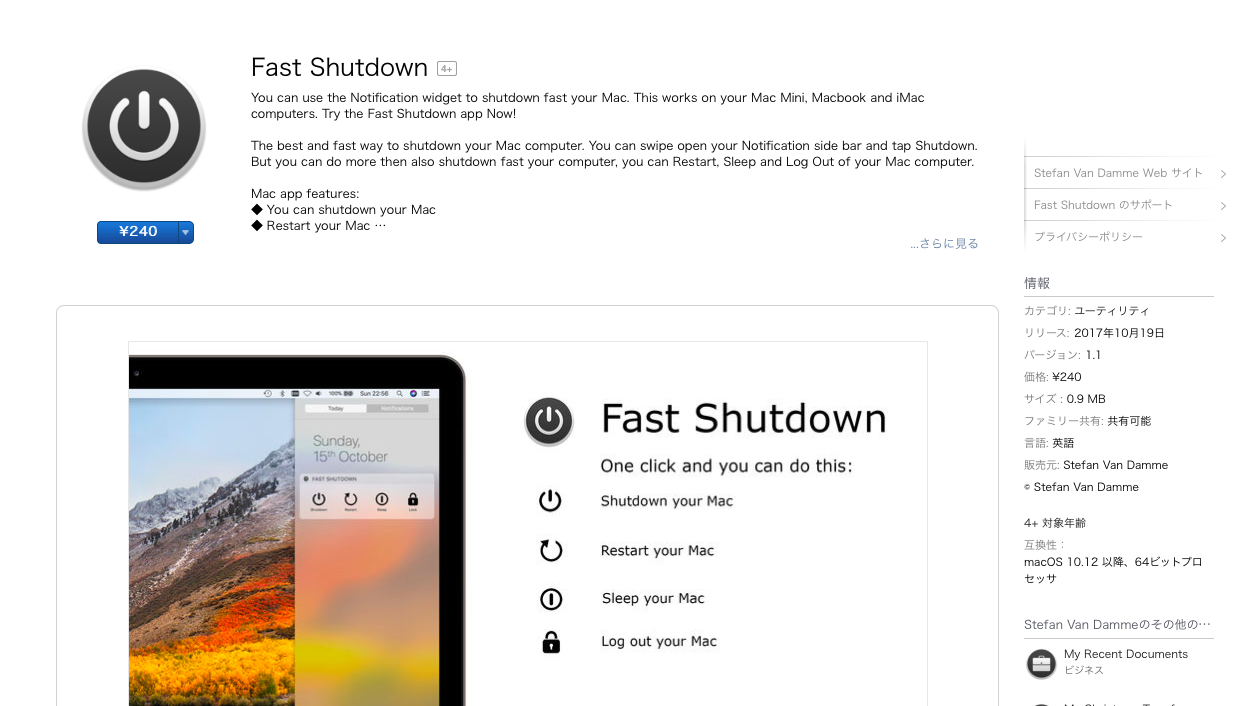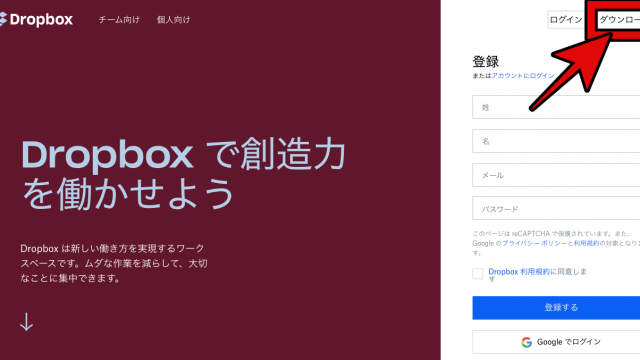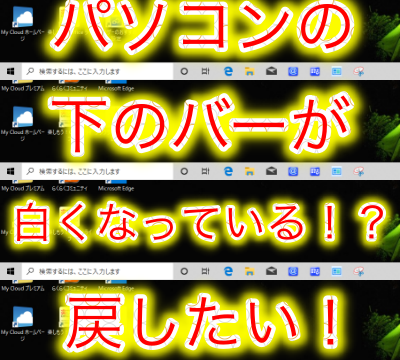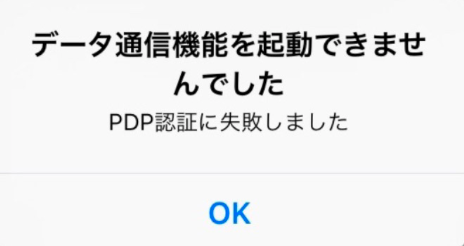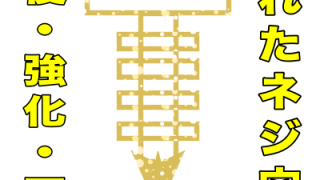Macの電源を時間指定・タイマーでシステム終了(シャットダウン)できる方法があります。
Macの標準システムかアプリと2通りあります。
2通りのタイマーでシステム終了(シャットダウン)できる方法を教えていきます。
1 標準のシステムでタイマー設定をする
Macをタイマーを設定してシステム終了(シャットダウン)・再起動・スリープさせるには
「省エネルギー」という機能の「スケジュール」を使っていきます。
1. システム環境設定を開き「省エネルギー」をクリック
タイマーを設定するにはまず、
デスクトップ左上のリンゴマークをクリックして、システム環境設定を開きましょう。
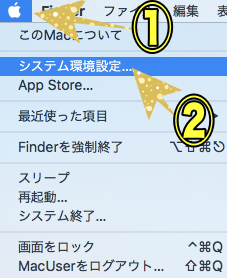
2. 省エネルギーを開きます
システム環境設定の中に省エネルギーという電球のアイコンがあるので
それをクリックして省エネルギーの設定画面を開きます。
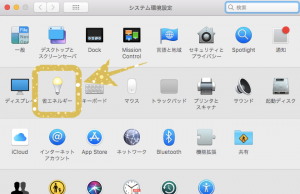
3. スケジュールをクリック
省エネルギーではMacが無操作の状態が何分続けば、
スリープに入るかのタイマー設定ができるところです。
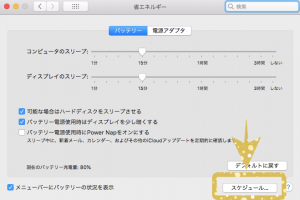
スリープではなくタイマーで自動的にシステム終了をする設定をするので、
画面右下の「スケジュール」をクリックしてください。
4. 時間指定のスケジュールを決定します
「スケジュール」を開くと、時間指定ができるタイマーの表示が出てきます。
起動またはスリープの解除という項目の下に、
スリープと書かれたとなりにある四角をクリックしてチェックを入れます。

チェックを入れるとタイマー設定が可能です。
一番左のスリープと書かれた四角をクリックすると、
スリープ・シャットダウン・システム終了を選択できます。
今回はタイマーを設定してシステム終了させるので
「システム終了」を選択します。
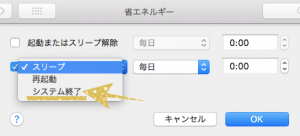
次に日・時間を指定してシステム終了させるタイマーを設定します。
毎日と書かれた四角があるのでクリックして好きな曜日などを選択してください。
平日を選べば平日、月曜を選べば毎週月曜日となります。
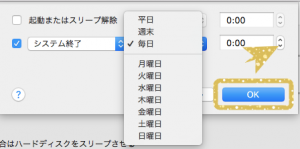
曜日の設定が終わった後0:00と書かれた四角のところでタイマーの設定ができます。
最後に「OK」を押せばタイマーの設定は完了です。
[警告]スマホの画面は便器と同じ?!
そこのあなたスマホの画面が
実はトイレの便器と同じくらい汚いって知っていましたか?
階段の手すり、トイレ、つり革、、、汚いってこと自覚できましたか?
この画面用のウェットティッシュはお店でも使われているくらいオススメです。


2. アプリでタイマーを設定してシステム終了(シャットダウン)させる方法
タイマーを設定をして自動的にシステムを終了できるアプリ、
その名前は「Fast Shutdown」というアプリです。
こっちの場合は省エネルギーからのタイマーのセットよりも、
直感的にタイマー設定ができます。
「Fast Shutdown」とは?
通知センターからワンクリックでMacをシステム終了、
再起動やスリープモードにできる機能があります。
またタイマーをセットして自動的にシステム終了させることができます。
インストールしよう
App Storeで「Fast Shutdown」と検索しましょう。
すると電源マークのアイコンがあるのでそれが「Fast Shutdown」です。
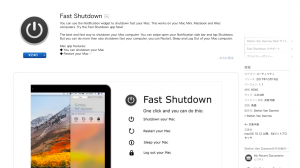
説明文は英語で書かれていますが、きっとタイマー・時間指定と書いてあるでしょう。
このアプリを見ていただくとわかりますが、有料ソフトで240円かかります。
省エネルギーからタイマーをセットして自動的にシステム終了(シャットダウン)する方法よりも
楽に設定したい、ワンクリックでシステム終了したい、再起動したい
というあなたはこのアプリを購入しましょう。
より直感的にタイマーを設定できます。
まとめ
Macを快適に使っていくには多少の課金は必要です。
ですがその前にそのMacはいつ頃に作られた機種ですか?
もしそのMacが以下のものに当てはまる場合は、
・MacBook (2015 年前期以前に発売されたモデル)
・MacBook Air (2012 年中期以前に発売されたモデル)
・MacBook Pro (2012 年中期以前に発売されたモデル)
・Mac mini (2012 年後期以前に発売されたモデル)
・iMac (2012 年後期以前に発売されたモデル)
Macの新しいOS、Mojaveにアップグレードできない機種なので、
続けて使い続けるのは大変危険です。
なので値段がつく今のうちに売っちゃいましょう。
売った後は街に買いにいかなくても![]() ここで買えば自宅内で完結です。
ここで買えば自宅内で完結です。
なのでアプリを導入する前に、アップグレード対応機種かどうかを見て
アップグレード対象機種であればそのままアプリを導入しましょう。
もし非対応であれば買い替えを行なった後に導入しましょう。