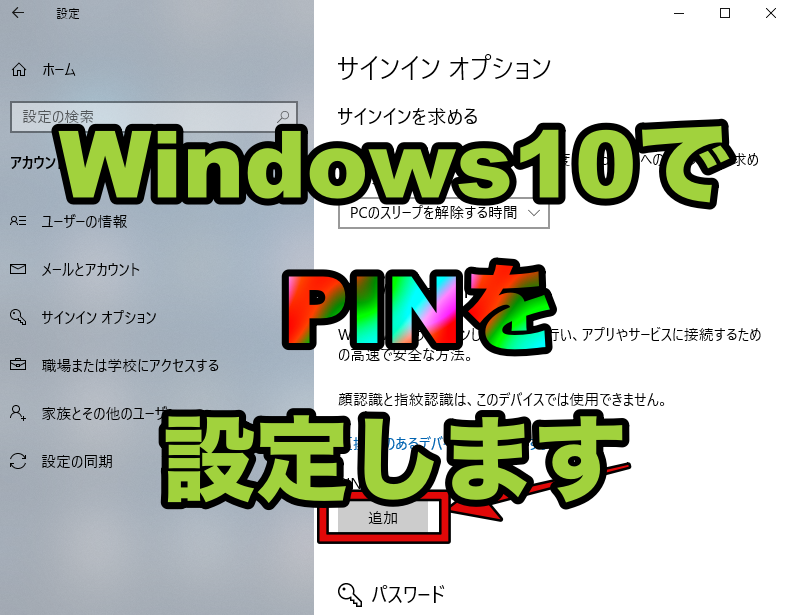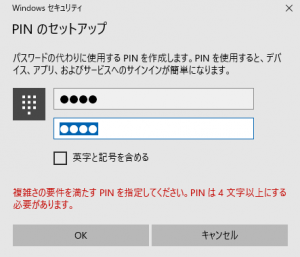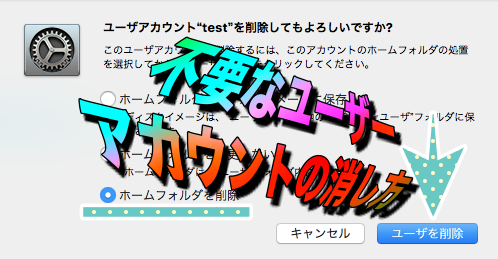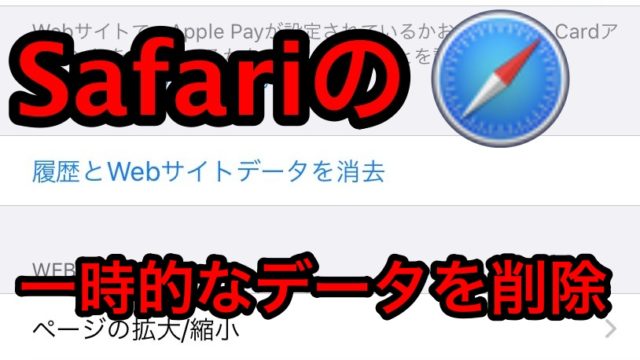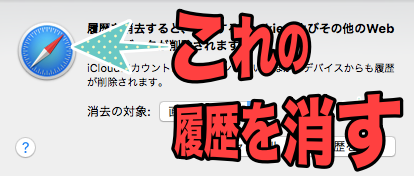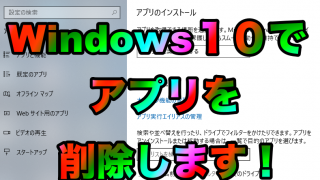Windows10のログイン方法の1つとしてPINがあります。
そのPINを設定する方法について書いています。
またPINを設定するためにはログインパスワードを事前に設定する必要があります。
まだ設定していないあなたはこちらを参考にしてください。
あわせて読みたい
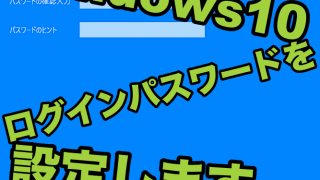
Windows10でログインパスワードを設定する方法Windows10でパスワードを設定する方法を説明します。
パスワードは必ず設定しましょう。
パスワードを設定せずに...
ではログインパスワードが設定できたあなたから、PINを設定していきましょう。
1. 設定を開く
まずはタスクバー左のスタートメニューをクリックして、
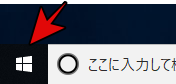
歯車マークの設定を選択して開いてください。
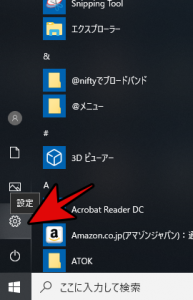
2. アカウントをクリック
パスワードを設定するのはパソコンのアカウントなります。
アカウントをクリック。
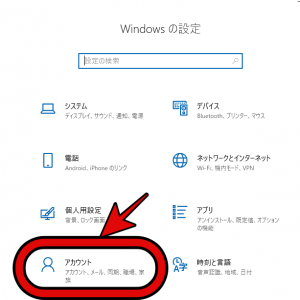
そのモバイルバッテリー災害の時は大丈夫?
あなたの持っているモバイルバッテリーは1度のフル充電でスマートフォンを何回充電することができますか?
災害時では連絡手段が生存のかなめです。
そう考えたら、1~2回しか充電できないじゃ意味ないですよね?
私が紹介しているモバイルバッテリーは6~7回充電することができます。
あわせて読みたい

「最強」のモバイルバッテリーと選ぶポイントを教えちゃいますスマートフォン・タブレットが常にある現代
だが、電源のつかないスマホはただの重り
しかし私が紹介するモバイルバッテリーを持て...
3.サインインオプションをクリック
アカウントが開くと、左側にサインインオプションという項目があるのでそれをクリック。
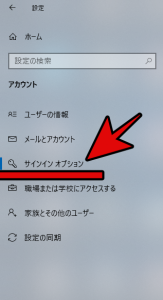
すると左側にPINと表示されています。
その下にある追加ボタンをクリックしてください。
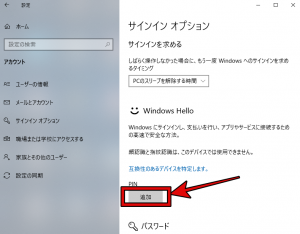
4. PINを設定する
PINを設定するためにパスワードを求められるので、
パソコンに設定してあるログインパスワードを入力してください。
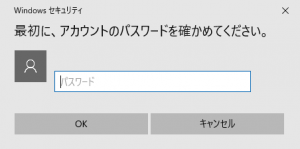
その後PINを入力する画面が表示されるのでPINを入力してOKボタンを押せばPINの設定が完了します。
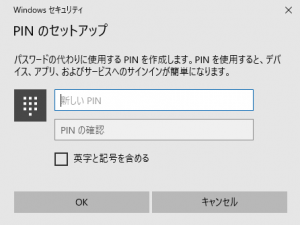
まとめ
PINの設定をする時は必ず、紙か何かにPINを控えましょう。
人は忘れる生き物です。