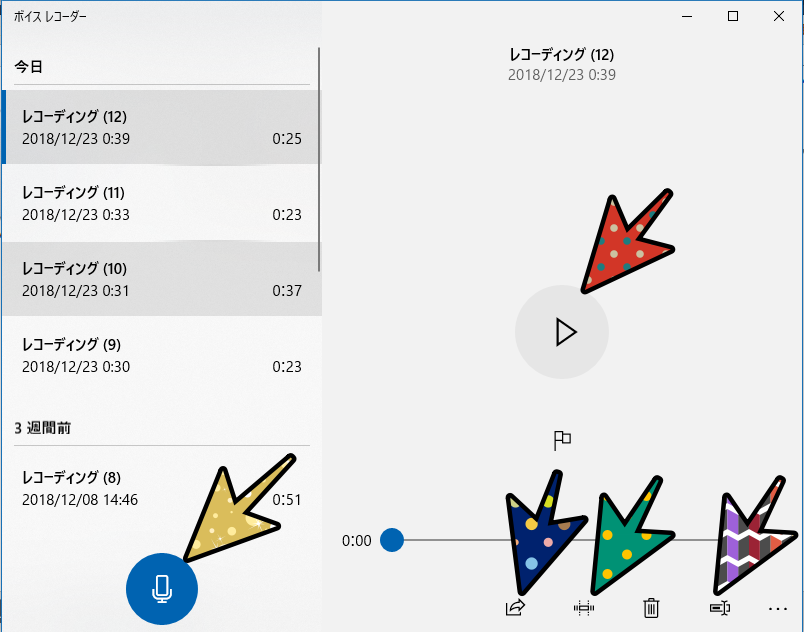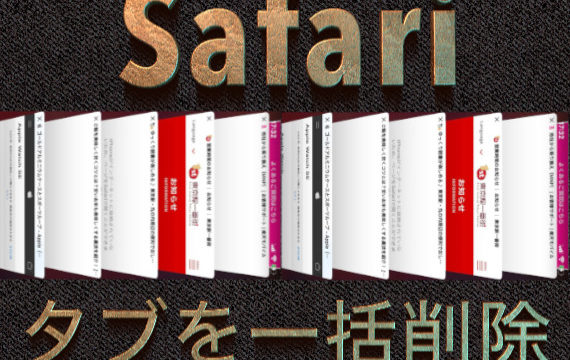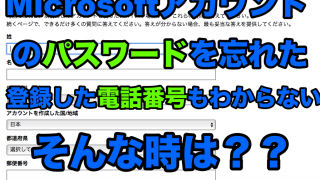パソコンで通話したり、何か音声を撮りたい時
ボイスレコーダーの機能があればいいのにな〜と
ですがフリーソフトはやっぱり危険です。
フリーソフトが危険じゃないかも、
だけどダウンロードすると一緒にウイルスも入ってくるかも?!
すでにフリーソフトをダウンロードしてしまったあなた。
ウイルスが入っている可能性があります。下の記事でウイルスに感染すると何が起こるのか書いてあるので見てください。知らないよりも知ってたほうが得ですよ。

さて話はズレましたがWindows10にも標準搭載で無料で使えるボイスレコーダーがあることをご存知ですか?
それがどこにあるかと使い方を説明していきます。
Windows10のボイスレコーダーって?
とってもシンプルなボイスレコーダーです。
特別な編集機能はありませんが、トリミング機能はあります。
誰かに送りたいという時の共有機能もあります。
- シンプルに使いたい
- 簡単でかつ分かりやすいアプリがいい
- 日本語表記がいい
というあなたにオススメです。
1. ボイスレコーダーはどこにあるの?
まずはWindowsのスタートメニューを開いてください。
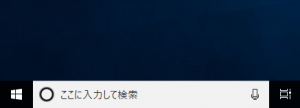
するとアプリの一覧が表示されるので、頭文字が「は」のところまで下にスクロールしてください。
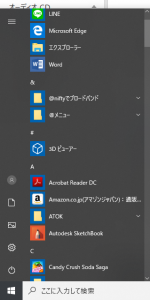
頭文字「は」の中に「ボイスレコーダー」があります。
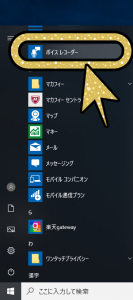

2. 使い方
1番はじめに開くと唐突にマイクのマークが表示されます。
とりあえず1秒でも録音データを作らないと操作する画面に移動しません。
なのでマイクのボタンをクリックして1秒録音して録音データを作ってください。
すると録音したデータを再生できる画面が表示されます。
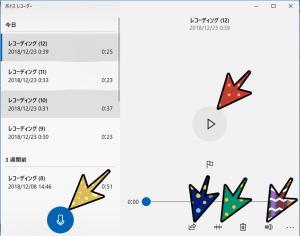
黄色の矢印は新しく録音できるボタンです。
赤色は左側の音声データを選択した後にクリックすると再生できます。
青色はSkypeやメールで共有するボタンです。
緑色はトリミング機能です。
カラフルな色は録音データの名称を変更します。