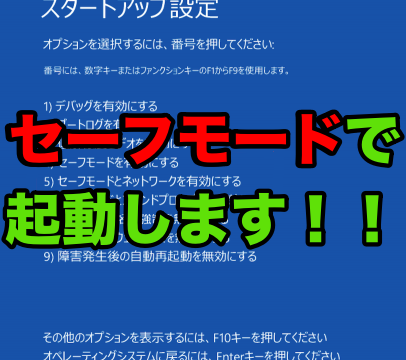今はやりのiPhoneの充電されるときの音を変える方法を解説します。
手順的には難しくないのですが、
やってる内容が難しく感じてしまうので
難しく感じないように初心者のかたでも
わかりやすいように解説していきます。
iPhoneの充電コード壊れていませんか?
iPhoneの充電コード調子悪くありませんか?
裂けていたり、テープで補強したり、、
それ感電してiPhoneやあなた自身が危険ですよ。
そうなる前にこちを試してみては?
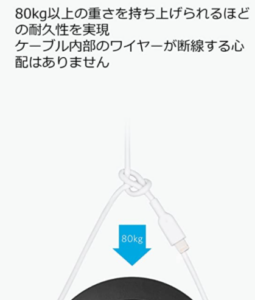

iPhoneの充電される時の音を変える方法
iPhoneが充電される時の音を変更するには
「ショートカット」アプリを使用します。
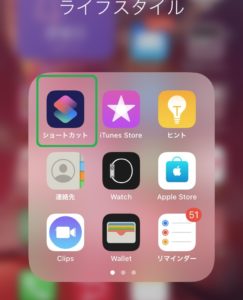
ショートカット?というあなたはこちらを見てください。

では充電音を好きな音に変えていきましょう。
1. 充電音にしたい音を画面収録する
まずは充電音にしたい音を画面収録します。
画面収録?やり方がわからないというあなたはこちらを見てください。

準備できたら次の工程に進みます。
2. ソースを用意する
ショートカットアプリを開いて下さい。
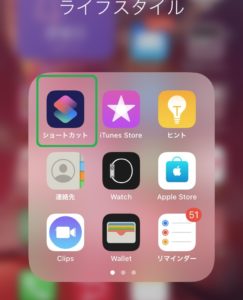
その後画面右上の「+」をタップ。

「アクションを追加」ボタンを押します。
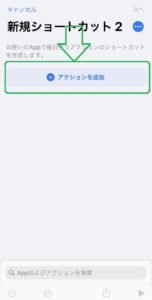
表示されたバーを押して、「ビデオ」と入力します。
「最新のビデオを取得」と出るのでそれを選択します。
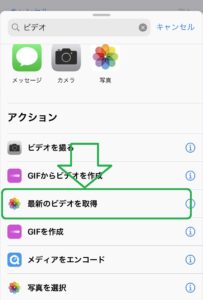
「+」ボタンを押します。
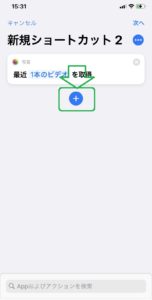
表示されたバーを押して、「エンコード」と入力します。
「メディアをエンコード」と出るのでそれを選択します。
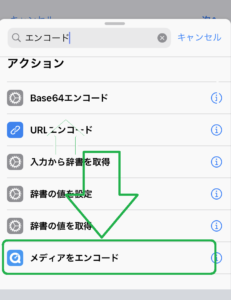
メディアの「表示を増やす」を押します。
すると「オーディオのみ」と出るので
ボタンを押して緑色ONにします。
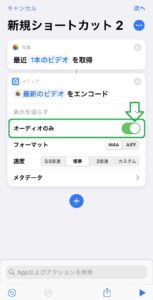
「+」ボタンを押します。
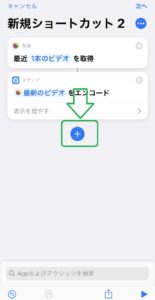
表示されたバーを押して、「64」と入力します。
「Base64エンコード」と出るのでそれを選択します。
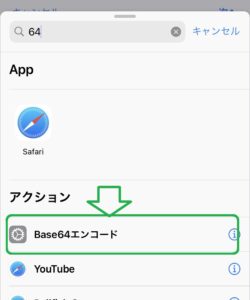
Base64エンコードの「表示を増やす」を押します。
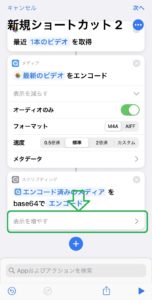
長い文章が出てくるのでこれをコピーします。
コピーするには文章の右下にある四角から矢印がでているマーク
共有マークを押してください。
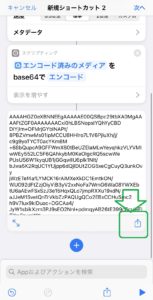
「コピー」を選択します。
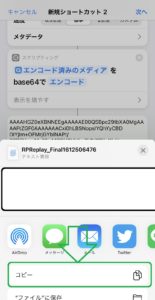
するとコピーが完了しました。
ではコピーできたら、
いままで作ったものをそれぞれ右上にある
「×」を押してすべて消しましょう。
まっさらな元の画面に戻ります。
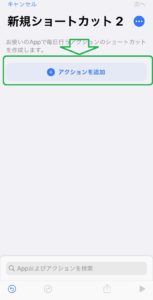
3. ショートカットを作成する
ここからは音を鳴らすためのショートカットを作成します。
元の状態に戻した画面で
「アクションを追加」ボタンを押してください。
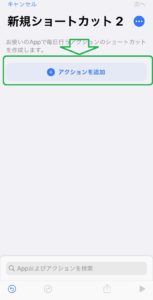
表示されたバーを押して、「テキスト」と入力します。
「テキスト」と出るのでそれを選択します。
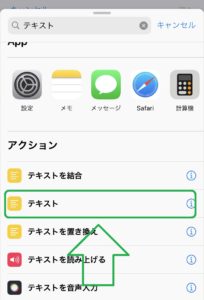
テキストの部分をタップし、
「貼り付け」と表示されるので
貼り付けをします。
先ほどコピーした文章が貼り付けられます。
そして「+」ボタンを押します。
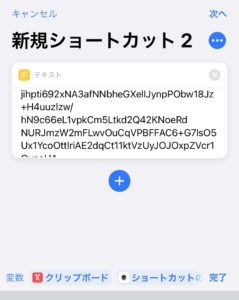
表示されたバーを押して、「64」と入力します。
「Base64エンコード」と出るのでそれを選択します。
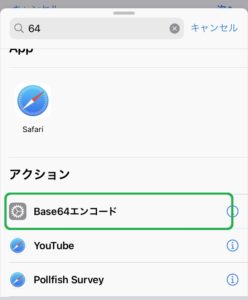
その後「エンコード」と書かれた部分をタップし、
「デコード」と出るのでそれを選択します。
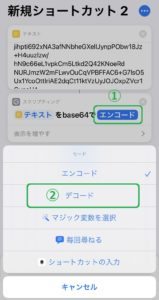
「+」ボタンを押します。
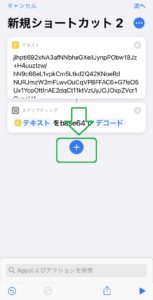
表示されたバーを押して、「サウンド」と入力します。
「サウンドを再生」と出るのでそれを選択します。
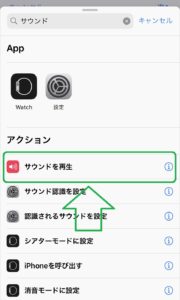
画面右上の「次へ」を押します。
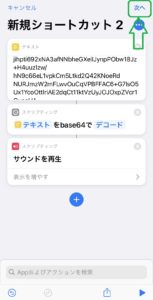
今作成したショートカットに名前を付けます。
なんでもいいです。
自分でわかる名前にしてください。
できたら右上の「完了」を押します。
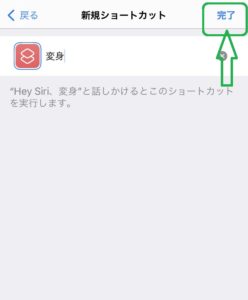
これで準備が整いました。
4. 充電したときに音が鳴るようにする
ここからは充電したときに音が鳴るようにします。
ショートカットを開いた後の画面の下に
「オートメーション」とあるので押してください。

青色の「個人用」を選択します。
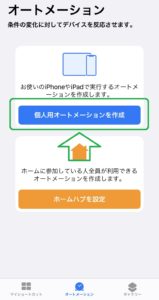
下のほうに「充電器」とあるので
それをタップします。
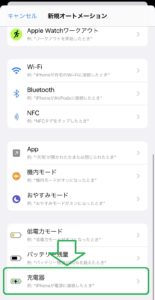
左の「充電されている」に
チェックがついていることを確認し
「次へ」をタップします。
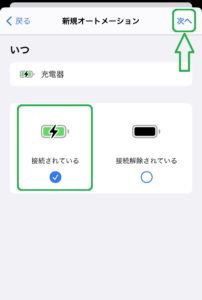
「アクションを追加」を押します。
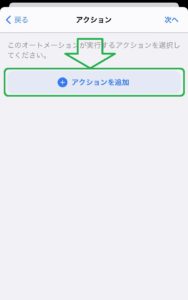
「App」マークを押します。
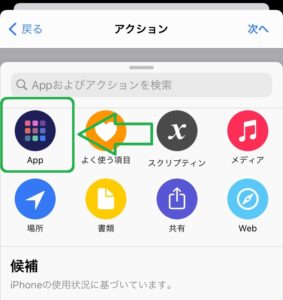
ショートカットを選択します。
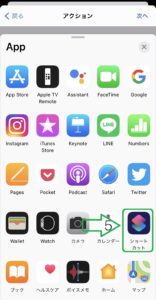
「ショートカットを実行」を選びます。
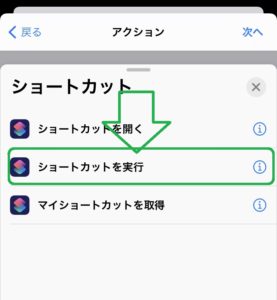
青字の「ショートカット」をタップします。
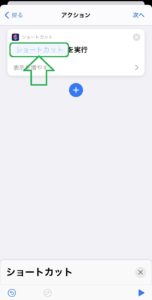
ここで先ほど作成したショートカットを選択します。
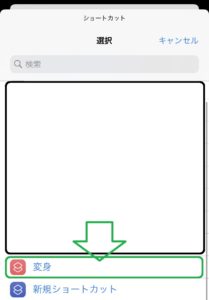
画面右上の「次へ」を押します。
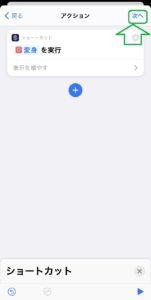
実行前に尋ねてくると困るので
隣にあるボタンを押します。
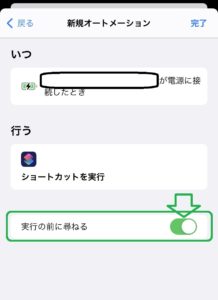
「尋ねない」を選択します。
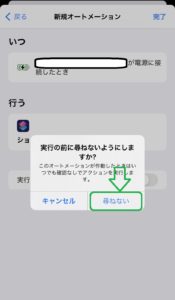
これで完成しました。
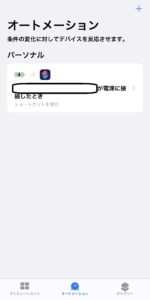
あなたのiPhoneを充電器に挿して
音を聞いてみてください。
・最新のビデオと選択しましたが、
充電音の設定ができたら関係なくなるので
写真や動画を撮っても問題ありません。
・ミュートや音量がOFFになっていると音はでません。
まとめ
最後までよくがんばりました。
ここまでこれたあなたはすごいです!!
存分に変えた充電音を楽しんでください!
この記事がよかったというあなたは
Twitterのフォローと何かあればDMまで!