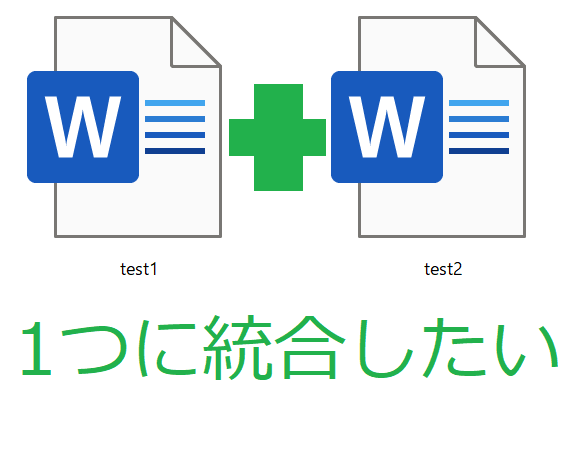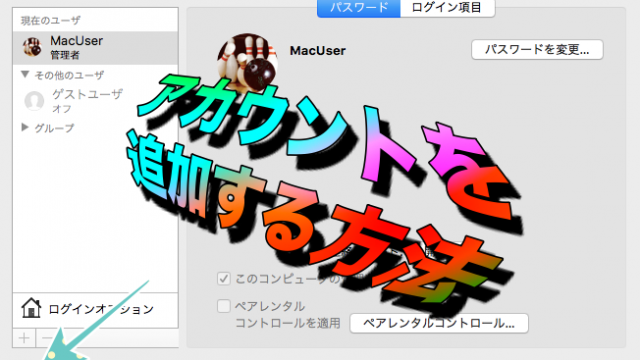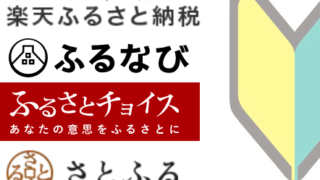Wordで複数のファイルを1つにまとめたい。
けれどいちいち文章のコピペをするのは面倒。
何かいい方法はないかな。。
あります。
Wordのとある機能を使うと
複数のWordファイルを1つのWordに統合できます。
ではその統合の方法を解説していきます。

Wordで複数のファイルを一つに統合する方法
Wordを開いた状態で解説します。
この機能はWord2007,2010,2013,2016,2019,365
アイコンの形等は若干違いますが
どのバージョンでもほぼ同じ方法で統合できます。
複数のファイルを統合しても元のデータは消えません。
1. 挿入タブを選択する
Wordを開いたら画面右上にある「挿入」とかかれたタブをクリックしてください。
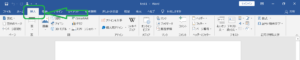
2. テキスト
画面上部右側に四角の右が折れて、
その中に四角が描かれているマークをクリックしてください。
すると「テキストをファイルから挿入」とあるので
クリックします。
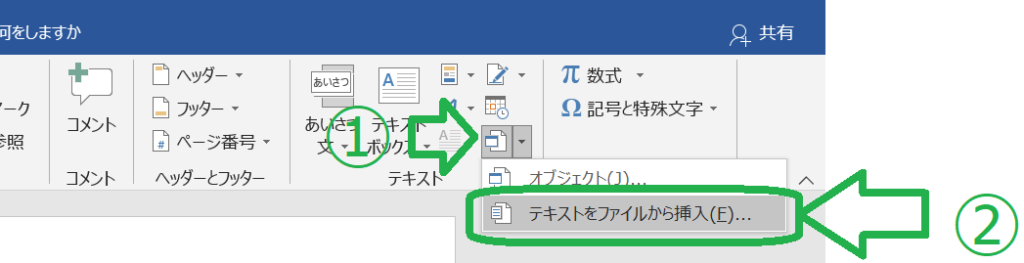

3. 挿入、統合したいWordファイルを選択する
ここでは挿入、統合したいデータを選択します。
複数選択する場合は
キーボードの「Ctrl」キーを長押ししながら
ファイルをクリックしていくと複数選択できます。
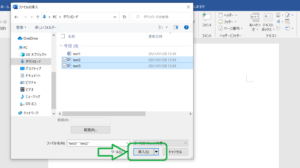
複数選択できたら「挿入」ボタンを押します。
選択したファイルが上から順番に挿入、統合されるので
もとからファイル名に1,2と順序をつけておくと楽です。
4. データが1つに統合されます
これでWordデータが1つに統合されました。
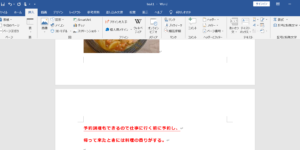
データによっては画像がはみ出したりするので
そこは調節が必要です。
またデータの内容をそのまま統合するので
赤色の文字やリンクなどはそのまま統合されます。
まとめ
最後までありがとうございます。
手順2の場面で「オブジェクト」を選択すると
Wordファイルの中身を画像データとして
統合することができます。
最後までありがとうございます。
この記事がよかったというあなたは
Twitterのフォローと何かあればDMまで!