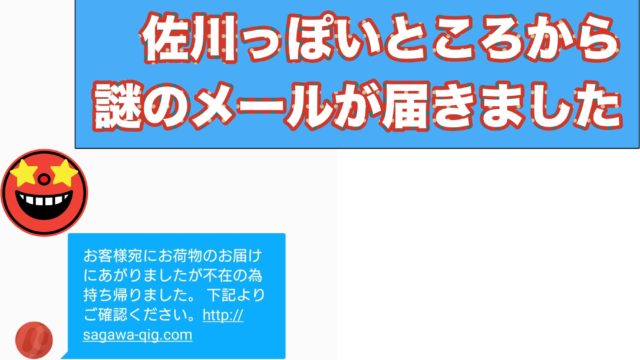USBの中にデータを入れようとしたら
「書き込みできません」と表示された。
フォーマットをしようとしても
「書き込みができないので失敗」と出る。
どうすればいい!?
USBが壊れちゃった?買い換えなきゃいけない?
とお困りのあなた
USBの書き込み禁止を解除する方法を解説します。
この方法はコマンドプロンプトというシステムを使用します。
コマンドプロンプトとは簡単にいうと
パソコンのシステムに直接命令できるところです。
ではUSBの書き込み禁止を解除しましょう。
1. ファイル名を指定して開く
まずはコマンドプロンプトを出しますが
ここでただコマンドプロンプトを起動させるのはNGです。
「ファイル名を指名する」という方法でコマンドプロンプトを起動します。
ではキーボードの「スタートキー(Windowsキー)」と「R」を同時に押してください。
すると「ファイル名を指定して実行」と表示されます。
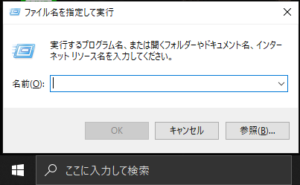
そこに「diskpart」と入力してOKをクリックしてください。
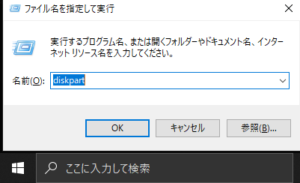
2. コードを入力する
ここからは実際にUSBの書き込み禁止を解除する命令をします。
そしてこの命令文は理解するのが難しいです。
なのでコピペするのが一番手っ取り早いかもしれません。
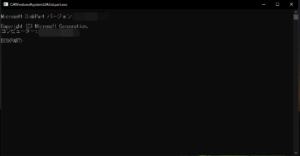
まずは書き込み禁止になっているUSBを表示させます。
その命令文が「list disk」です。
これでUSBが表示されます。私の場合は32GBのUSBなので「ディスク1」がUSBです。
この「ディスク1」をこれから操作するために選択するという命令をします。
それが「select disk 1」です。
「select」は変わりませんが、「disk 1」の部分はパソコンによって変化します。
ディスク2が書き込み禁止を解除したいUSBなら「disk 2」のように変化します。
ではUSBが選択できたので、書き込み禁止を解除します。
正確に表現すると書き込み禁止を解除というよりも書き込み禁止という属性を消します。
それが「attributes disk clear readonly」です。
これを入力してEnterを押せば、
「ディスクの属性が正しく消去されました。」と表示されて
USBの書き込み禁止が解除されます。
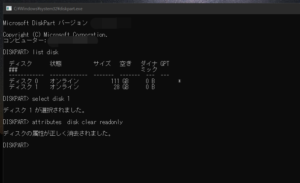
まとめ
もしこれで失敗する場合は
レジストリから書き込み禁止を解除する必要があります。
それが難しい、というときは買い替えをオススメします。