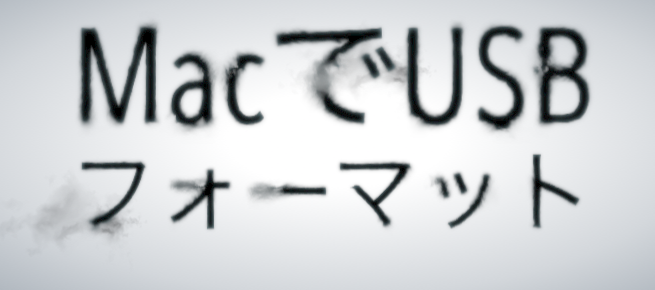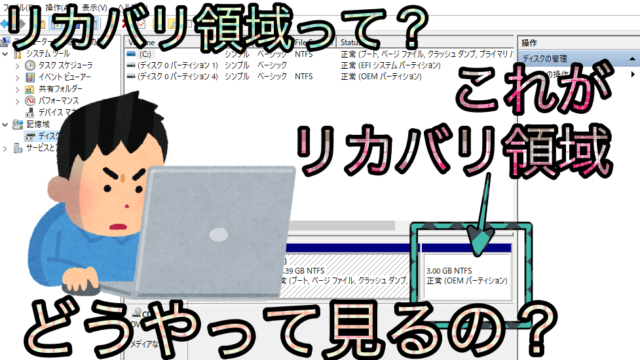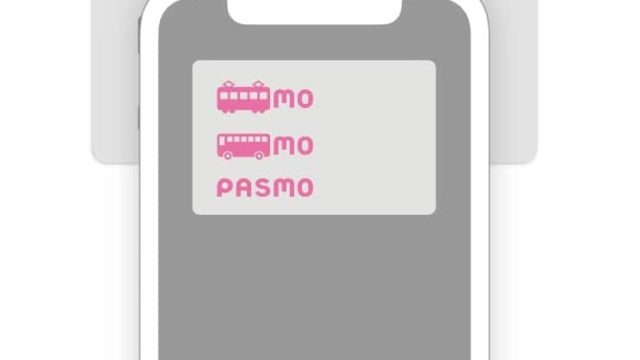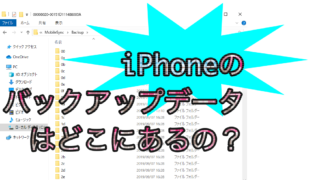MacでUSBをフォーマットする方法を画像付きで解説していきます。
なおフォーマットを行うとUSB内のデータは抹消されます。
行うときは慎重に行ってください。
1. USBを挿入
まずはUSBを挿入してください。
2. ディスクユーティリティを開く
ロケットマークのアイコンのLaunchpadをクリックしてください。
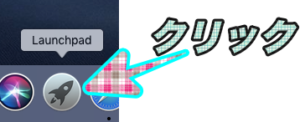
その後「その他」と書かれたアイコンをクリックします。
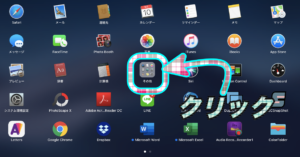
その中に「ディスクユーティリティ」という名前の
聴診器が書いてあるアイコンがあります。それをクリック。

3. USBを選択してフォーマット開始
ディスクユーティリティが表示されます。
一番上に表示されているのはMacintosh HDでMacの中身です。
USBのフォーマットを行いたいので、USBをクリックしてください。
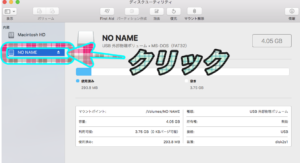
ではフォーマットを開始したいので
表示中央上の「消去」をクリックしてください。
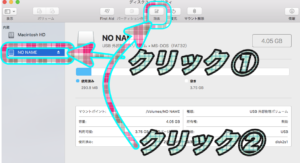
4. 名前と形式を選択する
フォーマットをする際に名前と形式を変更することができます。
名前を変更するときは名前の□をクリックすると入力できるようになります。
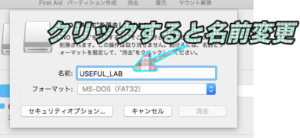
次にフォーマットの□の部分をクリックすると形式を変更できます。
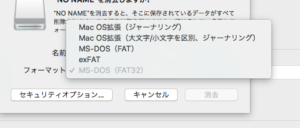
- Mac OS 拡張(ジャーナリング)
- Mac OS 拡張(大文字/小文字を区別、ジャーナリング)
- exFAT
- MS-DOS(FAT)
- MS-DOS(FAT32)
どのフォーマットにすればいいの?
というあなたへ。
WindowsとMacどっちでも使用する場合は?
MS-DOS(FAT32)があればそれを選択してください。
もしMS-DOS(FAT)のみの場合はこれを選択してください。
Macのみ使用する場合は?
Mac OS 拡張(ジャーナリング)を選択してください。
では自分にあった形式を選んだら、
消去ボタンをクリックしてください。
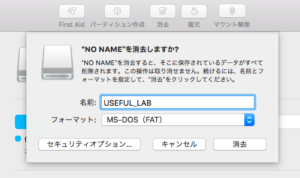
5. フォーマット完了
消去ボタンを押すとすぐにフォーマットが始まります。
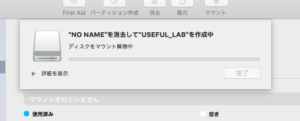
完了ボタンが表示されたらフォーマット完了です。
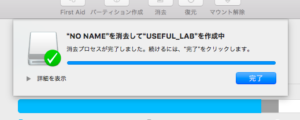
名前も変わって形式も変更されて中身も抹消されました。
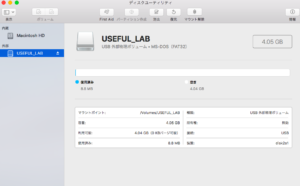
まとめ
FAT32とFATの違いは?
FATは一回につき2GBまでの大きさのデータを保存することができます。
FAT32は一回につき2TBまでの大きさのデータを一気に保存することができます。
もし形式や名前を間違えてももう一度フォーマットし直せばいいです。