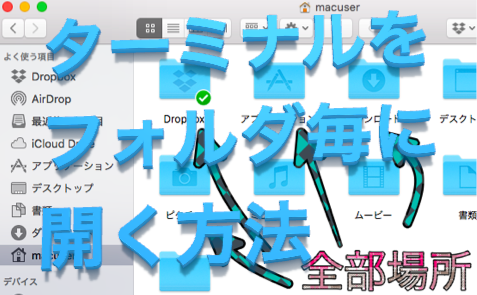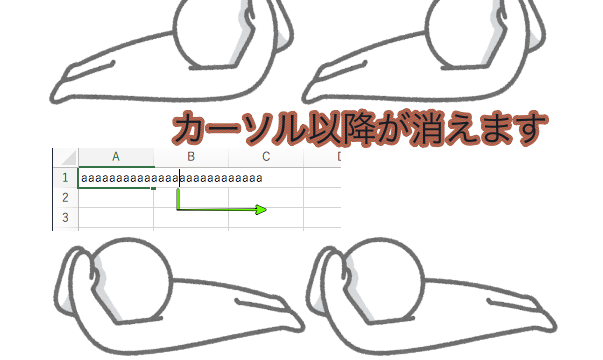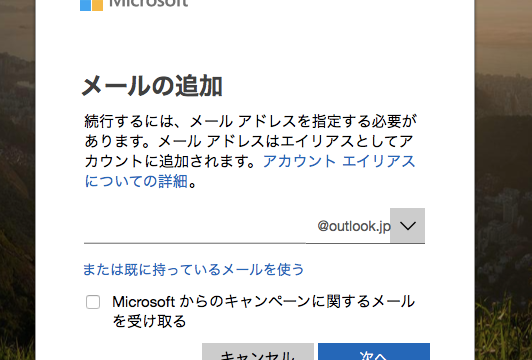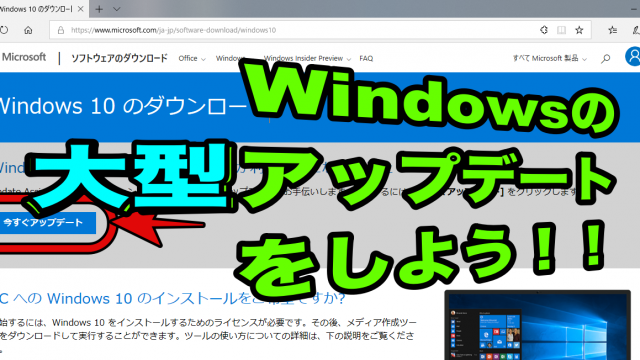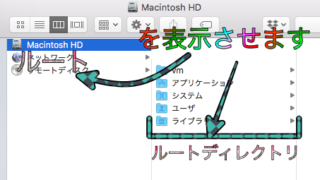一般的にターミナルを開くときは、
Launchpadを開いて、その他をクリックしてターミナルを起動させる
という方法ですが、
それだとユーザーカレントディレクトリになってしまうので
少々めんどくさい。
それぞれのファイルの中でターミナルが開けたら、
同階層内の操作がより楽になります。
ではファイルの中でターミナルを開けるように設定をします。
1. システム環境設定を開く
まずはデスクトップ上部のメニューバーにあるリンゴマークをクリックして、
システム環境設定という項目をクリックして下さい。
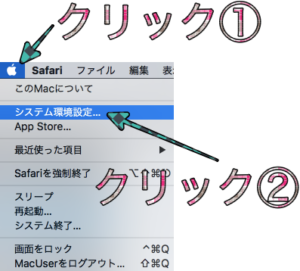
2. キーボードをタップ
キーボードというキーボードマークのアイコンがあるのでそれをクリックしてください。

3. ショートカットタブをクリック
キーボードの設定が開いたら、ショートカットと書かれたボタンがあります。
それがショートカットタブになるのでそれをクリック。
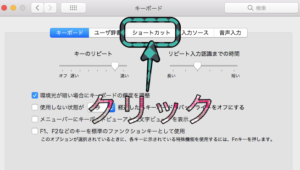
ショートカットの設定が開きます。
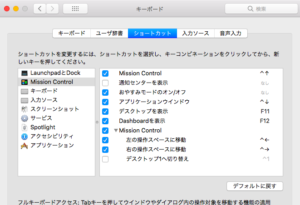
4. サービスでターミナルを開けるようにする
左側に歯車マークのサービスという項目を選択。
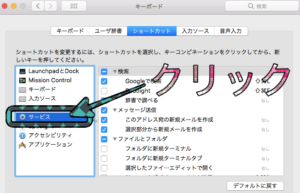
その後右側にショートカットの一覧が表示されるので、
その中に「フォルダに新規ターミナル」という項目があります。
これにチェックを入れることでフォルダごとにターミナルを開くことができます。
ではフォルダに新規ターミナルの前にある□をクリックしてチェックを入れれば有効になります。
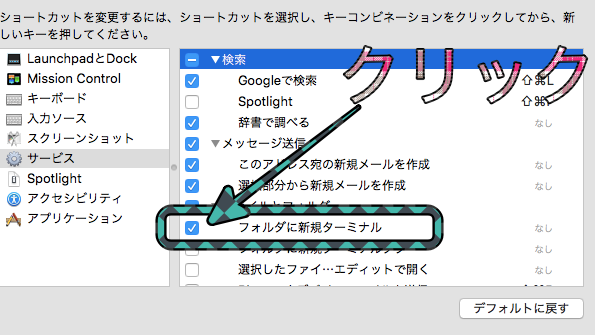
これで完了です。
実際にファイルごとにターミナルを開いてみる
では実際にターミナルをフォルダごとに開いてみます。
試しにミュージックでターミナルを開きます。
ミュージックで副ボタンクリックをして、メニューを表示させる。
そして一番下にあるフォルダに新規ターミナルという項目をクリック。
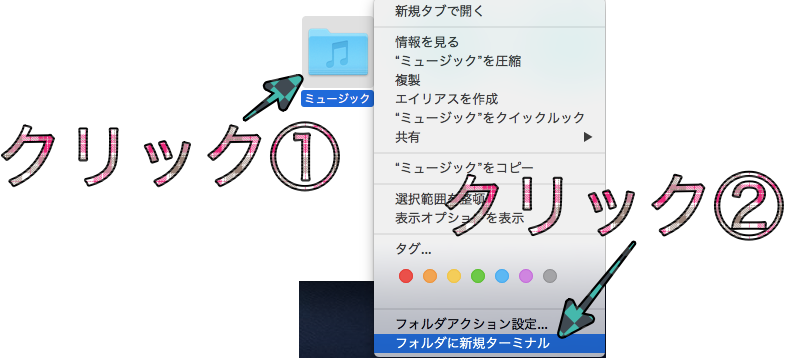
するとミュージック内でターミナルが開きました
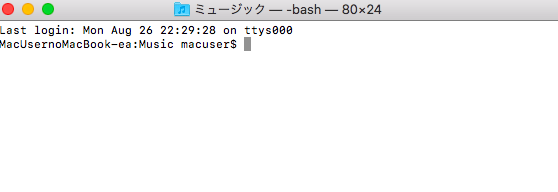
まとめ
これで階層を追うのが楽になりましたね。
もし設定の仕方がわからないあなたは私のTwitterのDMまで!