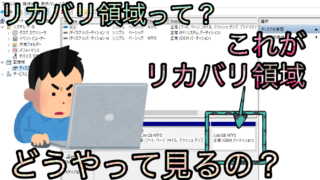Windows10のパソコンで電源を入れた後に、
パスワードを入力しログインまではできる。
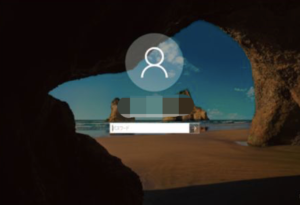
しかしそこから先になかなか進まない。
黒い画面でカーソルだけ表示されたりと全く先に進まないので、
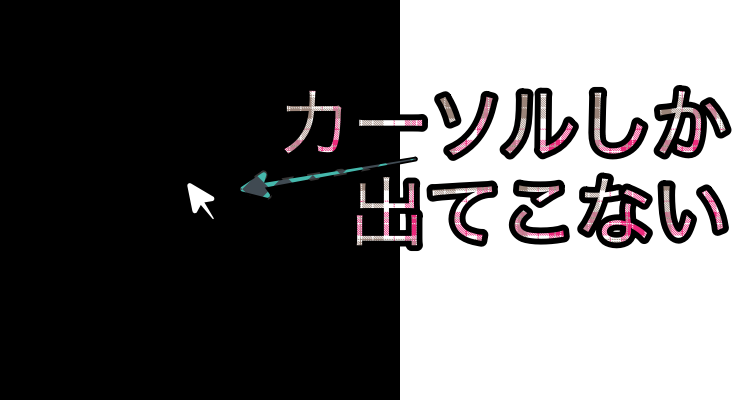
パソコンが正常に起動しない、立ち上がらないという症状でお困りのあなた。
その解決方法をお話しします。
究極的な解決方法とは?
このWindows10のパソコンでログインまでは行くがそこから先が進まず起動しない症状を解決する究極の方法は
パソコンの「初期化」です。
これを行えばほとんどの場合は解決します。
しかし、初期化を行えば
パソコンの中のデータは全て消え、購入した時の状態まで戻ります。
またパソコン初心者のあなたにはきっと初期化の仕方がわからないはず。
ではそれらを初期化を行わずに解決をしていきます。
ほとんど解決するに含まれないとはどう言うこと?
それはパソコンの部品が壊れている場合です。
部品が壊れている場合は自力での修理はかなり大変です。
1. とにかく待ってみる
時間に余裕のあるあなたはまずはパソコンにログインして、
起動できるかどうかを待ちましょう。
待つ時間は約半日です。
半日待っても起動しない場合は次の段階に移ります。
または半日も待てないあなたは次に移りましょう。
2. バッテリーを外して、放電する
これはバッテリーが付いているノートパソコン限定で
バッテリーの取り外しが可能なパソコンに向けての解決方法です。
さっそく手順をお話しします。
まずはバッテリーを取り外せる場合はバッテリーを取り外してください。
次にバッテリーを取り外した状態で電源ボタンを10回押してください。
ポイントなのが電源ボタンを押すときは1秒ほど長押ししてください。
1秒電源ボタン長押しを10回続けると放電ができます。
その後バッテリーをつけ、電源を入れ起動するかどうかを確認してください。
バッテリーを取り外せるかどうすればわかるのか?
バッテリーは基本的にパソコンの裏面の画面の付け根にあります。
そこに取り外せそうな物体があります。それがバッテリーです。
しかしSurfaceなどのタブレットPCや薄型のパソコンや
パソコンの裏面にどこにも外せそうな物体がない場合はバッテリーが内蔵されていて簡単には取り外せないようになっています。
ログインよりもやはり先に進まない、と言うあなたは次の段階を見てください。
3. BIOS画面を立ち上げる
BIOS?何それと思ったあなた、BIOSとは何かと言うと
読み方はバイオスと読みます。
何をするものなのかと言うと「パソコンの根底にあるシステムと」思ってください。
ではどうやってBIOSを立ち上げるかというと。
パソコンの電源を入れた後すぐにキーボードの「F2」ボタンを連打してください。
「F」と「2」のボタンではなく「F2」です。
すると英語で書かれた文章の画面が立ち上がります。
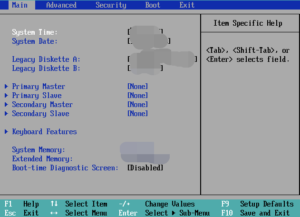
それがBIOSです。
そしてこのBIOSを立ち上げた後にどうするかと言うと、
電源ボタンを長押しして電源を切ってください。
そして電源を入れてログインしてください。
するとパソコンが起動します。
まとめ
これらの方法を行ってもパソコンが起動しない場合は、
パソコンの初期化が必要or部品故障の可能性があります。
お近くのパソコン修理専門店へお持ちください。