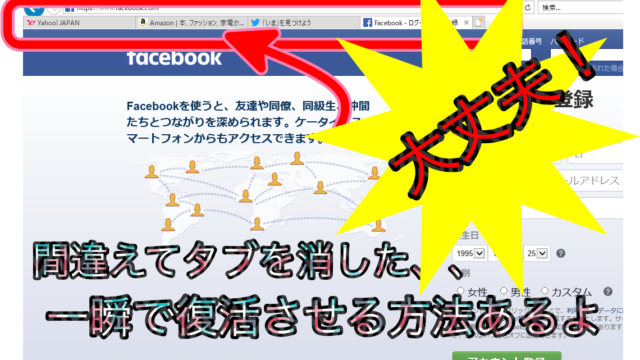Windows10でIPアドレスを固定する方法を画像付きで解説していきます。
モデムとルーターの間に挟む中継器を設定するとき等に必要になります。
IPアドレス?難しい話だ、、というあなたでも理解できるようわかりやすく書きます。
1. コントロールパネルを開く
もっとも早くコントロールパネルを開くには、
スタートメニューで「con」と入力するとコントロールパネルが候補で表示されます。
ではコントロールパネルをクリックしてください。
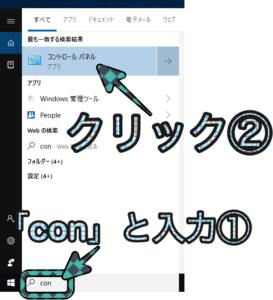
もし難しければこちらに
コントロールパネルの開き方を書いていますので見てください。

2. ネットワークの状態を見る
コントロールパネルが開いたら、
青字で「ネットワークの状況とタスクの表示」という項目があります。
それをクリックしてください。
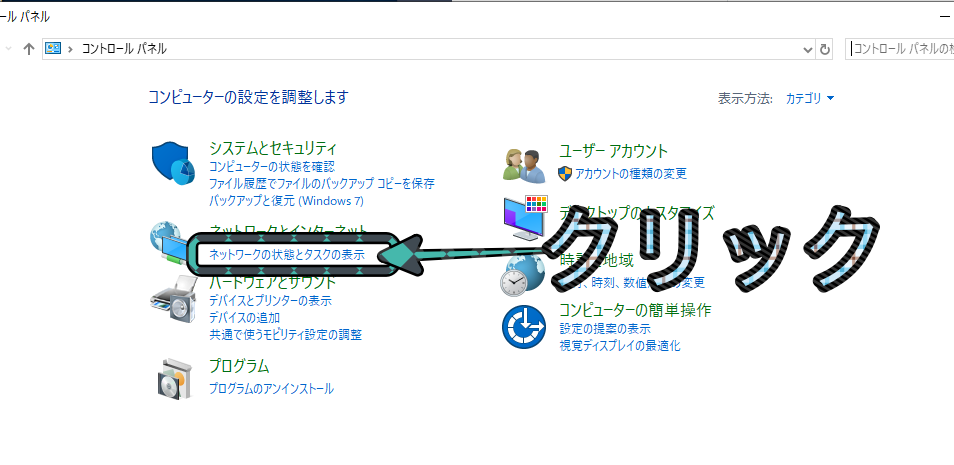
もうマスクも除菌も手に入らないあなたに
マスクで予防がしたいのに、マスクを入手しようとする混み合い、長蛇の列。
元も子もありません。
働いているあなた、主婦の方など買いに行くのが困難なあなたに知ってほしい。
必ず手にはいる除菌アイテムです。

3. アダプターの設定を開く
ネットワークと共有センターという表示が開きます。
表示左側に青字で「アダプターの設定の変更」とあるのでそれをクリックしてください。
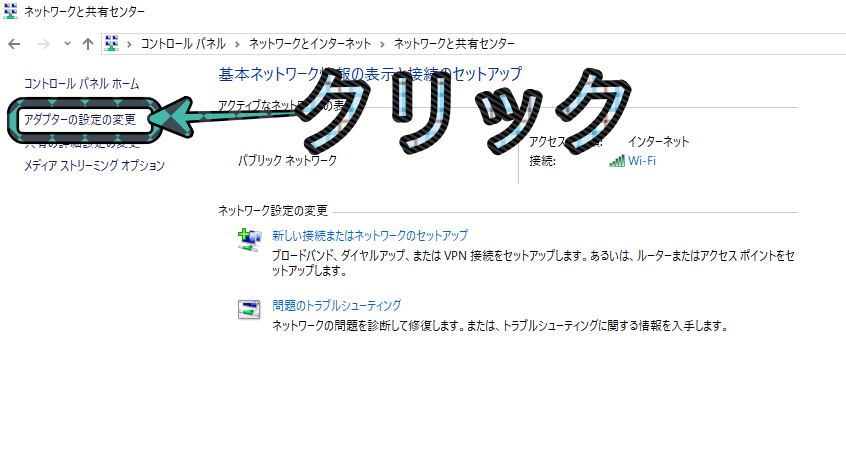
4. イーサネットのプロパティを開く
ネットワーク接続という画面が表示されます。
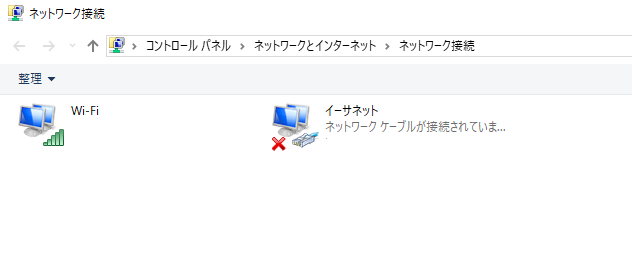
その中にLANケーブルの先っぽのマークの「イーサネット」を右クリック、
そして表示された項目一番下の「プロパティ(R)」をクリックしてください。
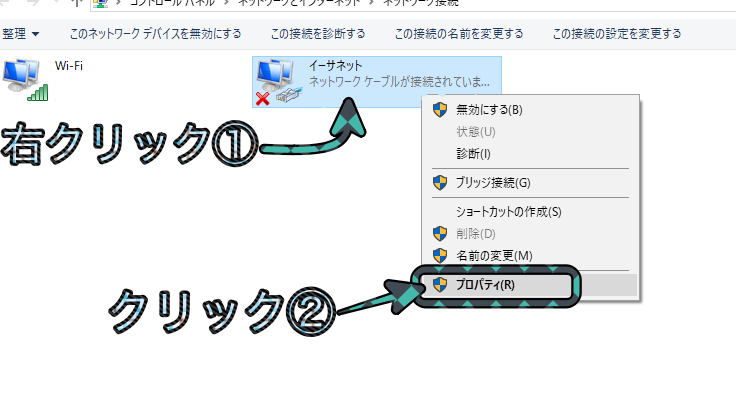
5. IPv4のプロパティを開く
イーサネットのプロパティが開いたら、
「インターネット プロトコル バージョン4(TCP/IPv4)」をクリック、選択。
その後下の「プロパティ」ボタンをクリックしてください。
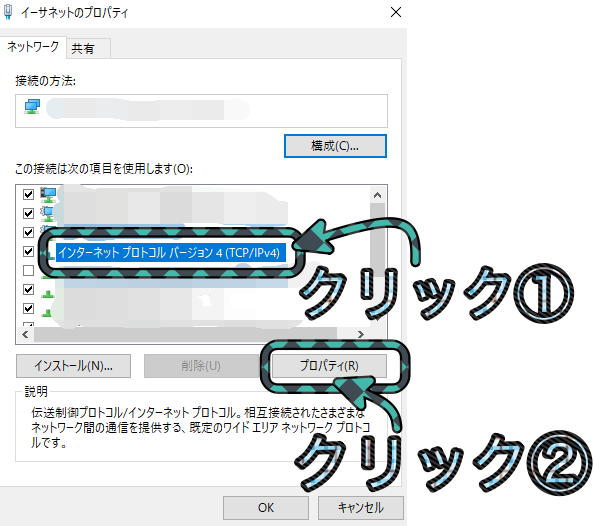
6. IPアドレスを固定する
これでやっとIPアドレスを入力する画面になりました。
現在は自動でIPアドレスを取得する設定になっています。
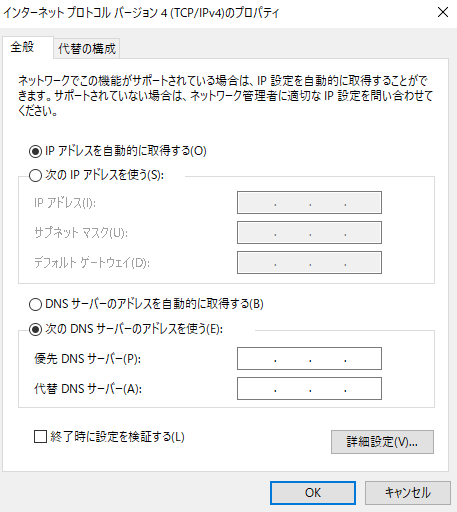
では「次のIPアドレスを使う」という項目の前にある◯をクリックして、
IPアドレスを入力してください。
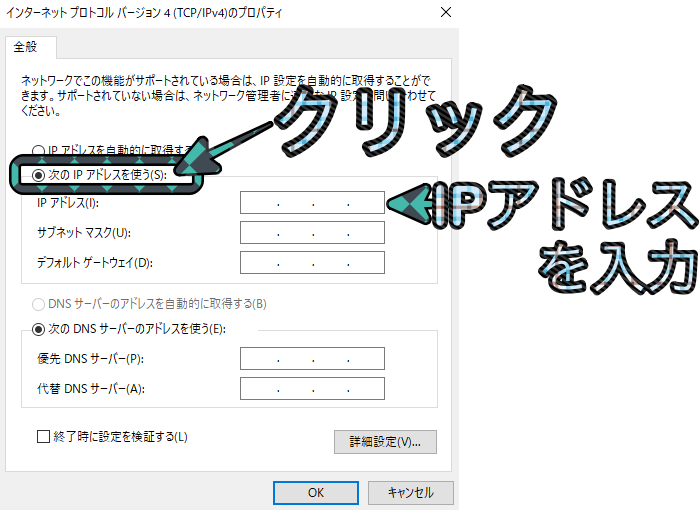
そしてキーボードの「tabキー」を押すと、
下のサブネット マスクが自動的に入力されます。
その後「OK」ボタンを押すと、IPアドレスが固定されます。
まとめ
コントロールパネルの開き方が異なるだけで、
その先の設定はWindows7や8.1とあまり変わりませんでしたね。