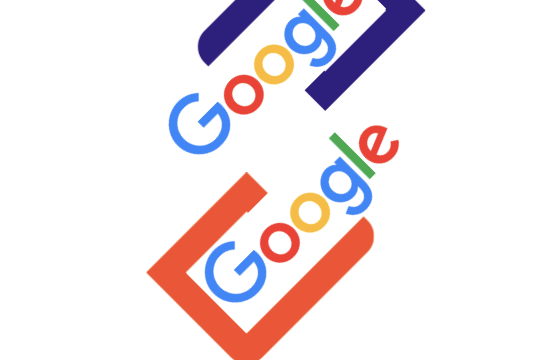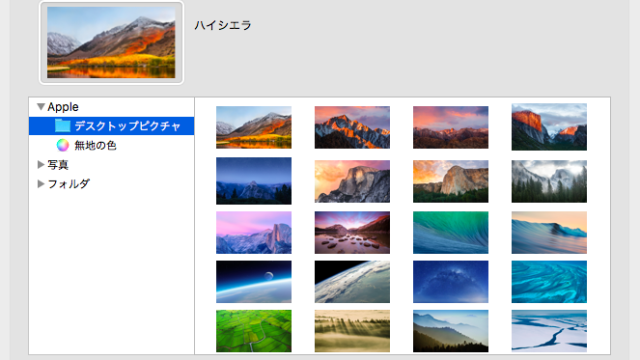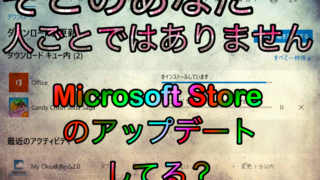Windows10で新しく装備されたブラウザ「Edge」
これがタブを全て閉じれない、画像に×印がつく等
色々問題を起こしています。
その問題の一助となるEdgeの修復・リセットの方法を解説します。
Edgeの修復・リセットを行う前の注意
Edgeの修正は問題を修正するだけなのでデータ等には影響はありませんが、
Edgeのリセットは検索履歴が消えます。
お気に入りやcookieは消えません。
Edgeの修正・リセットを行います
Edgeの修正とリセットは終盤まで操作方法が同じです。
1. 設定を開く
まずは設定を開きます。
スタートボタンをクリックして、
歯車マークの設定を選択してください。
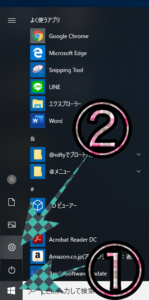
キーボードの「Windowsキー」+「I」で設定が一発で表示されます。
2. アプリを選択し、Edgeを見つける
設定が開いたら、「アプリ」を選択してください。
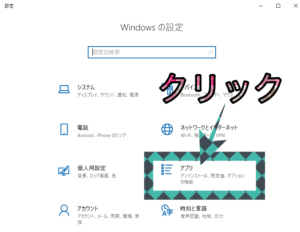
表示左側が「アプリと機能」が選択されていることを確認してください。
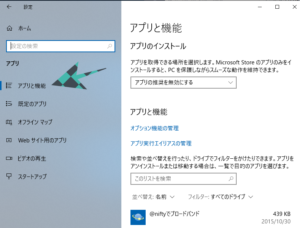
アプリの一覧が表示されているのでその中から「Microsoft Edge」を見つけてください。
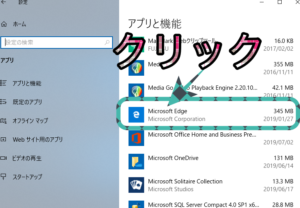
そのEdgeをクリックすると青色の字で「詳細オプション」をクリックしてください。
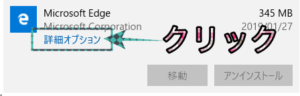
トラックに轢かれても割れないスマホケース&フィルム
そんなスマホケースがあるの?と思ったあなた。
実はあるんですが、コスパが良すぎてそればかり売れてしまうのを防ぐために
お店には並んでいないんです。
実際に私が使っているのでそのレビューと特徴を特別に教えます!
あわせて読みたい

トラックに轢かれても壊れない?!スマホケース&フィルムを紹介!どんなスマホケース、スマホフィルムがいいんだろう、
iPhoneを買ったら最初に迎える問題です。
どうせ買うなら強い...
3. 修復orリセット
Edgeの設定が開いたら下までスクロールしてください。
すると「修正」「リセット」というボタンが現れます。
それぞれを「修正」「リセット」をクリックすると実行されます。
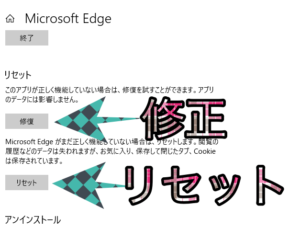
ボタンの隣にチェックマークがつくと実行が完了されたことを示しています。