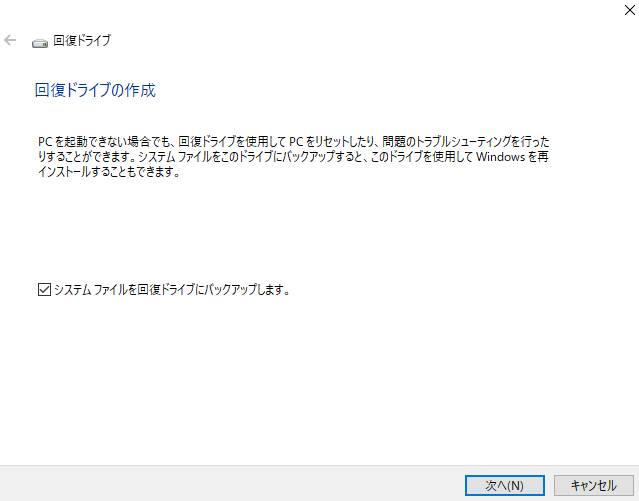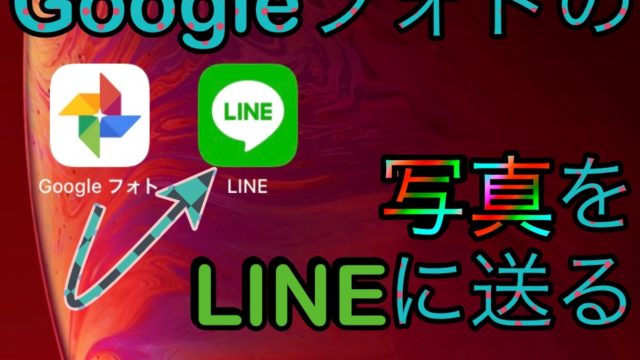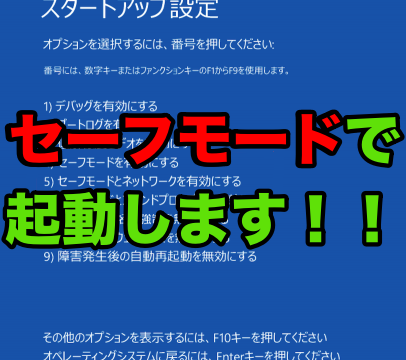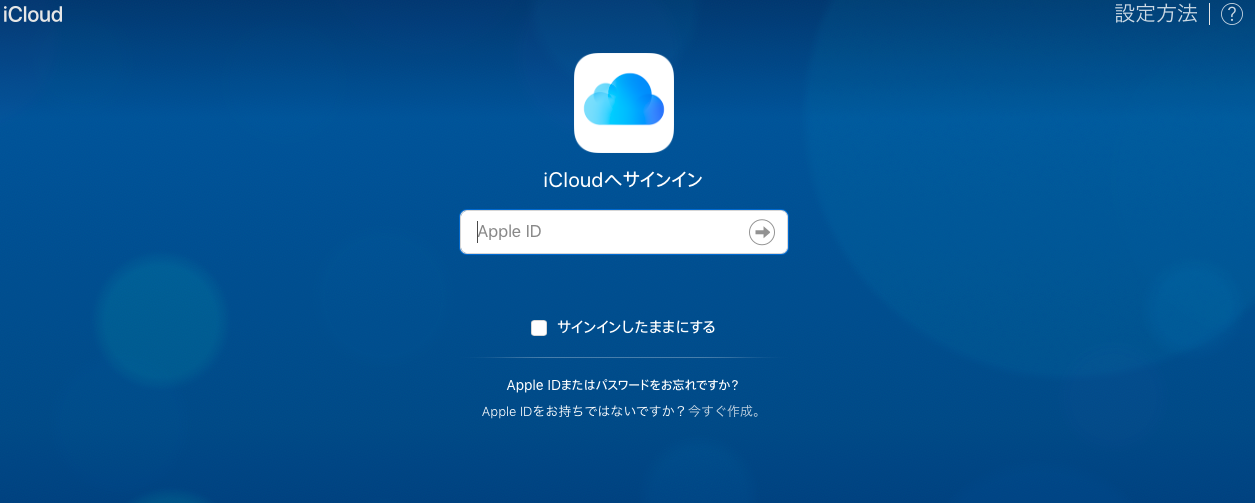パソコンを購入してからの初期設定の1つに回復ドライブの作成があります。
まだ回復ドライブを作成されていないあなたに、作成の仕方と回復ドライブとは何かを説明します。

回復ドライブとは?
パソコンの中にある初期化をするためのシステムをUSBなどにバックアップしたもののことを指します。
Windows10は今までのOSよりも比較的簡単にパソコンを初期化することができますが、
ですがそれはパソコンが正常に起動すればの話です。
正常に起動しなくなってからでは遅いので必ず回復ドライブを作成しましょう。
回復ドライブ作成の方法
まずパソコンの左下Windowsキーをクリックして、設定をクリックしてください。
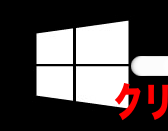

次に設定の画面で「回復ドライブ」と検索してください。
検索すると候補のところに「回復ドライブの作成」と表示されるのでそれをクリックしてください。
もし回復ドライブと検索しても回復ドライブの作成が表示されない時は設定を一度閉じて開き直してください。
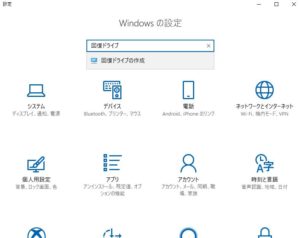
「回復ドライブの作成」をクリックした後に動作を許可するかどうかの表示が出るので「はい」を押してください。
その後回復ドライブ作成の画面が表示されるので表示右下の次へをクリックしてください。
この時点でUSBを接続しておくとスムーズに進みます。
ちなみに回復ドライブとして使用したUSB等は回復ドライブのデータを消去しない限り
データをバックアップするUSBとしては使えません。
そして、回復ドライブを入れるUSBはデータが空の物を使用してください。
中にデータがあると全部消去されてしまうので注意してください。
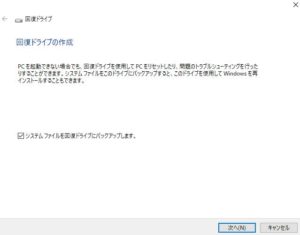
次へをクリックした後は回復ドライブを作成するためのロードが始まります。
ロードが終わり次第次へのボタンが表示されるので次へをクリックして進んでください。
表示の指示に沿って進むと作成が完了されます。
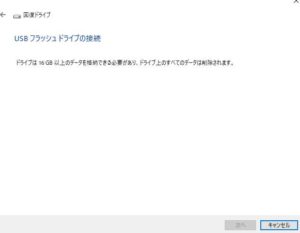
回復ドライブ作成の注意点
画像の表示は富士通のパソコンで表示されたものですが
パソコンのメーカーや型番によって何GB必要なのか変わってきますので
あえて回復ドライブ作成のためのUSBを購入する前に
この方法であなたのパソコンがどれだけの容量の物が必要かと回復ドライブが作成できるかどうかを調べてからだとミスが減りますね。
最後に、表示では16GB以上と出ているので16GBのUSBを購入してしまいがちですが、
市販されているUSBの16GBは実際は16GBも容量がありません。8GBや32GBも同様です。
なので表示されているGBよりも多いGBのUSBを購入しましょう。