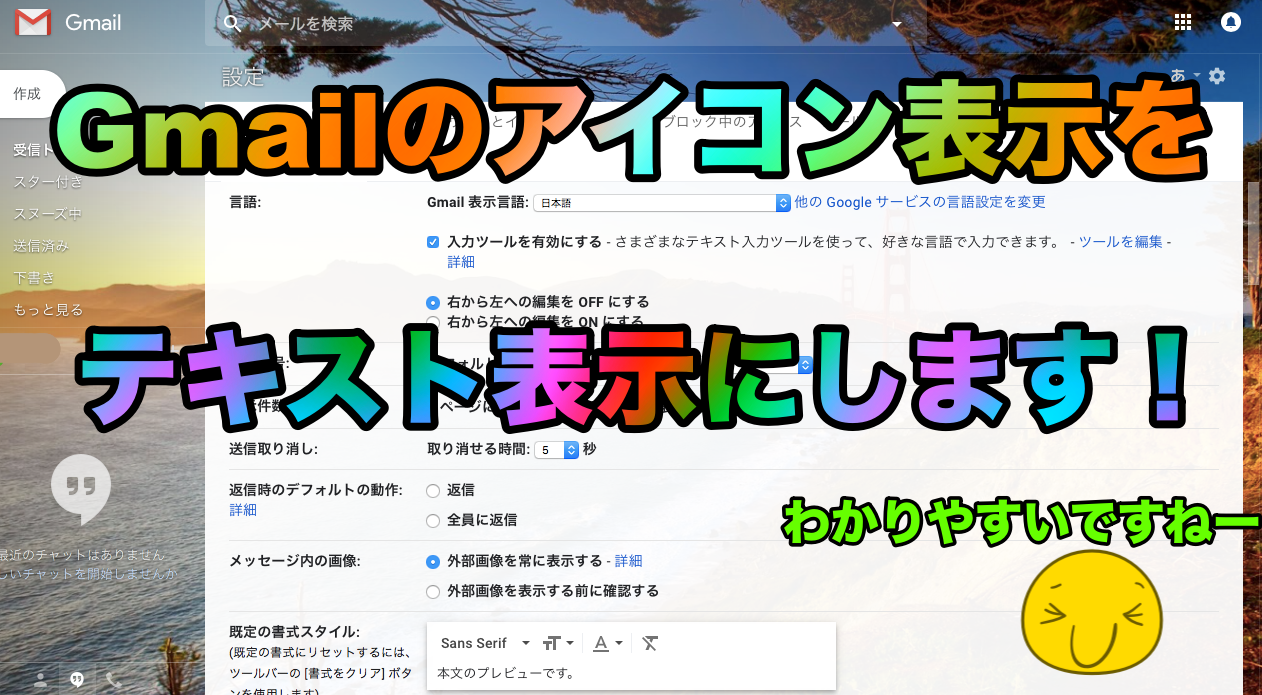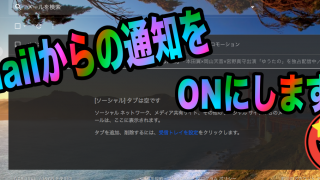SIMフリースマートフォンやお仕事でメールのやり取りをするあなたは特にお世話になるGmail。
しかしGmailはなんとなく使いにくい!!
なぜなら例えばメールを開いたときのツールバー
アイコンが多すぎて読めないっっ!!
だから使いにくいんですよね。
でもこんな感じにテキスト表示にしてわかりやすくします。
1. 設定をクリックし、設定を開く
まずはGmailのページ右上らへんの歯車マークの「設定」をクリックしてください。
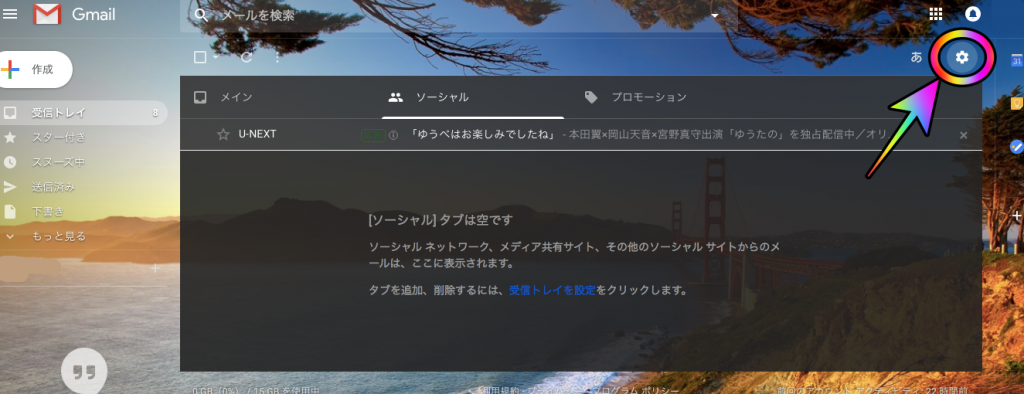
その後メニューが表示されるので、その中の「設定」を選んでください。
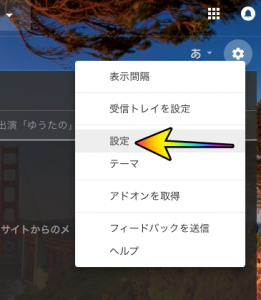
2. 設定が開く
設定が開きます。
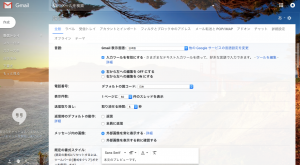
「ボタンのラベル」という項目があるので、それが見えるまで下にスクロールしましょう。
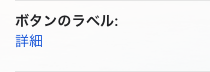
ブルーライトをカットしないとどうなる?
結論から言いましょう「失明します」。
なぜならブルーライトは太陽の紫外線よりも強い光線だからです。
なのでスマホ・パソコンを見続けるということは太陽を直視しているようなものです。
それってすごく怖いことですよ?
あわせて読みたい

[2000円未満!]おすすめブルーライトカットメガネとは?その効果は?近年パソコンやスマホなどから発されるブルーライトが問題となっています。
そしてこの私も常にブルーライトと生活しているので、
...
3. テキストを選択
ボタンのラベルという項目までいくと、
テキスト表示するか、アイコン表示するかを選択できます。
今はアイコンの方が選択されているので、
テキストの方をクリックして○を青色にしてください。
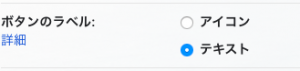
4. 最後に変更を保存
最後にページ1番下までスクロールすると「保存」とあるので、
それをクリックするとアイコンがテキスト表示になります。
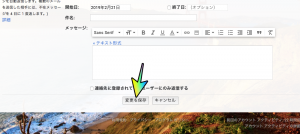
すると、アイコンだった表示がテキストに変わります。
背景がかっこいい?やり方教えます
私のGmailの背景オシャレですよね(自画自賛)
やり方はこちらに書いてあります。
あわせて読みたい

Gmailをオシャレにカスタマイズ!!その方法とは?SIMフリースマートフォンを使っているあなたや
お仕事でよく使われるあなたやそれ以外のあなたにもおなじみのGmail
...