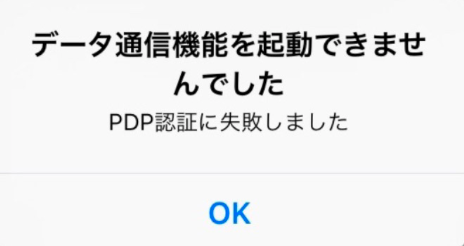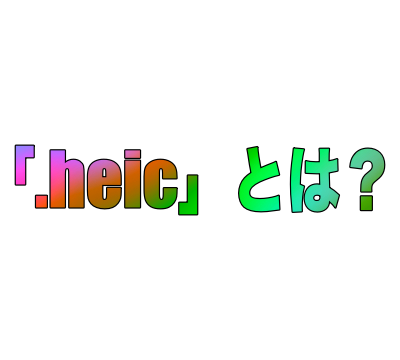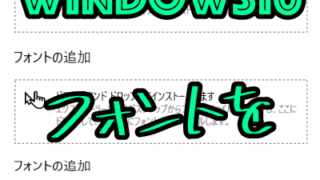MacとWindowsでデータを共有できるように設定しているが、
MacでWindowsのデータが見れない、
WindowsでMacのデータが見れない。
そんなデータ共有の設定をしたはずなのにデータを見れないあなた。
原因別に解決法を解説します。
1. 両方にMac、Windowsのデバイス名が表示されない
共有設定を行ったはずなのに、どちらのパソコンにもそれぞれのデバイス名が表示されずにデータを読み書きできないでお困りのあなたへ。
原因
・共有の設定がおかしくなっているか
・グループが異なる
・Windows Defenderがブロックしているか
・セキュリティソフトがブロックしているか
・同じネットワークに接続しているか
が原因です。
解決法をそれぞれ解説します。
解決法:共有の設定がおかしくなっているか
最初から共有できないあなたも、今まで共有ができていたけれども現在できていないあなたも一度Mac、Windowsそれぞれの共有設定をのぞいて見ましょう。
どこかが間違っているかもしれません。
データ共有の方法はこちらに書いてあります。

解決法:グループが違う
2台のパソコンを共有するには同じグループ内に存在する必要があります。
Windowsの場合は「コントロールパネル」→「システムとセキュリティ」→「システム」「ワークグループ」を見てください。
初期設定では「WORKGROUP」とあります。
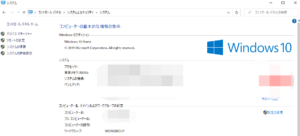
もし違っていてもそのままにしてください。
Macの場合は「システム環境設定」→「ネットワーク」→「詳細」→「WINS」タブ→「ワークグループ」を見てください。
初期設定では「WORKGROUP」とあります。
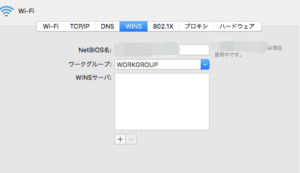
ここがWindowsとMac、両方同じでなければなりません。
もし特殊な設定をしているのであればそれに寄ればいいですが、
特に特殊なグループ等でなければWORKGROUPにしてください。
解決法:Windows Defenderがブロックしているか
Windowsのパソコンでは標準装備セキュリティのWindows Defenderという機能があります。
これが共有の邪魔をしているかもしれません。
Windows Defenderの開きかたは「コントロールパネル」→「システム」→「Windows Defender ファイアウォール」
で有効なものを一度全て無効にしてみましょう。
解決法:セキュリティソフトがブロックしているか
セキュリティソフトがブロックしている可能性があります。
一度ネットワークの監視設定を見てみましょう。
ブロックしている可能性があります。
状態を見ながら有効、無効を調節しましょう。
解決法:同じネットワークに接続しているか
同じにネットワークに接続しているか共有を開始するには
同じネットワーク内に2つのパソコンがあることが条件です。
有線であれば間違いはないですが、
Wi-Fiで2台とも接続している場合は2台とも同じSSIDに接続されているか確認してください。
解決法:これらでも解決しない場合は
2台ともを再起動してみましょう。
それでもダメなら、一から設定し直しましょう。
2. それぞれログインできない
共有時接続するにはログインIDとログインパスワードの入力が必要となります。
原因
・パスワード等が間違っていると表示される
・アクセスが拒否されたと表示される
・そもそもログインアカウントのパスワードを作成していない
解決法:パスワード等が間違っていると表示される
その場合は入力ミスを単純にしています。
もう一度慎重に入力してみましょう。
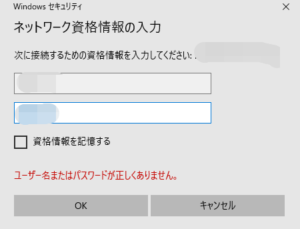
解決法:アクセスが拒否されたと表示される
アクセスが拒否される場合は入力したログインID(アカウント名)が間違っています。
もう一度入力して見ましょう。
解決法:そもそもログインアカウントのパスワードを作成していない
そもそもパソコンのログインパスワードを設定していないので
ログインパスワードの部分に入力するものがない。
それではログインに失敗します。
それぞれログインパスワードを作成した後に共有して見ましょう。
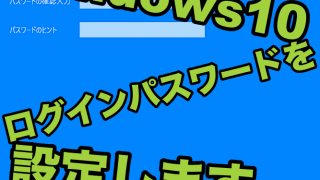
まとめ
共有できましたでしょうか?
Useful Labでは他にもあなたに役立つ情報がたくさん!また来てください。