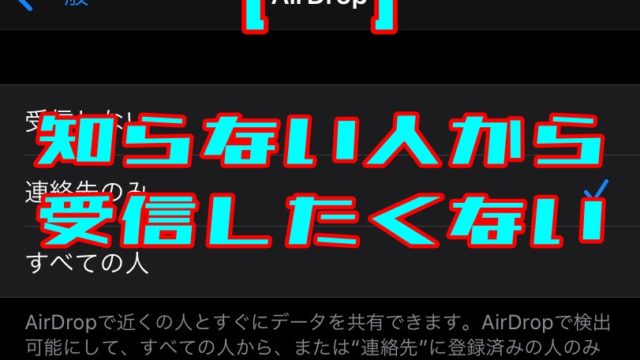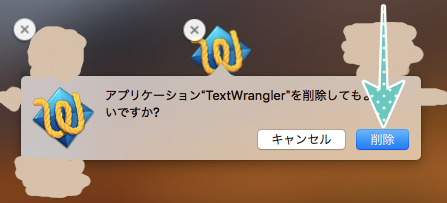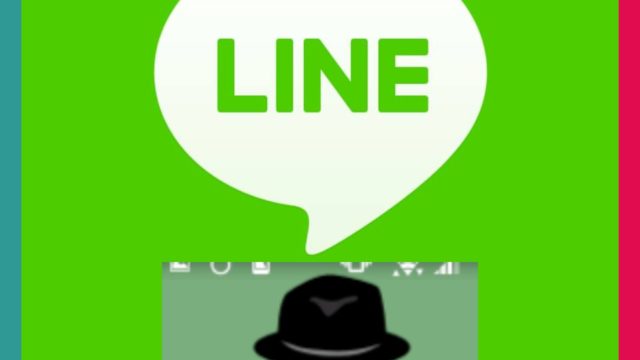iPhoneやiPadの画面をMacの画面に表示させるにはケーブルが必要です。
しかしそんなケーブルは持っていない、
またそんなずっと使うわけではなく、一時的に表示させたいだけというあなた。
ケーブル無しでiPhoneやiPadの画面をMacの画面に映し出す方法があります。
この方法はMacのApp Storeから入手できるソフトを使います。
無料なので是非使ってみましょう。
1. アプリの名前は「EasyCast」
ケーブル無しでiPhoneやiPadの画面をMacに表示させる
無料アプリの名前は「EasyCast」です。
このアプリはWi-Fiを使ってMacの画面に表示させます。
また画質が低・中・高とありますが、「高」場合は課金が必要になります。
2. EasyCastをインストールする
このアプリはMacにインストールしますが、iPhoneやiPadにもインストールする必要があります。
それぞれ解説します。
それぞれの機器にアプリをインストールできたら次に移りましょう。
MacにEasyCastをインストールする
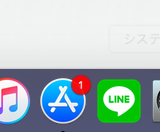
まずはApp Storeを開いて、右上の検索バーに「easycast」と入力して検索しましょう。
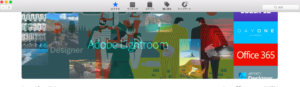
easycastが表示されるのでクリックして入手ボタンを押しましょう。
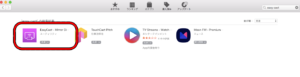
Apple IDのパスワードを入力してインストールに進みましょう。
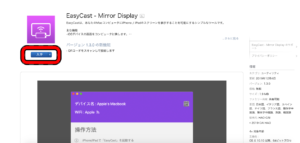
iPhone、iPadにeasycastをインストールする
まずはApp Storeをタップして、右下にある「検索」をタップしてください。
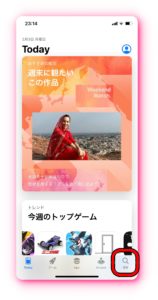
検索バーに「easycast」と入力して検索しましょう。
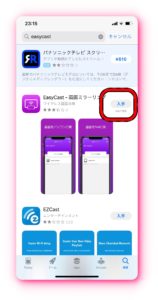
アプリを見つけたら入手しましょう。
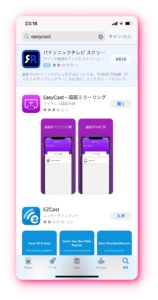
3. ケーブル無しでiPhoneやiPadの画面をMacに表示させる準備をする
このアプリはWi-Fiを介して画面を表示させます。
したがってiPhoneとMacを同じWi-Fiに繋げてください。
Mac側の準備
インストールしたアプリはMacの画面下にあるロケットマークのアイコンのLaunchpadの中に入ります。クリックしてeasycastを探してクリックしてください。

easycastが表示されました。
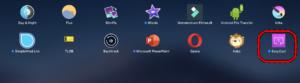
iPhone・iPad側の準備
インストールが終わったらアプリをタップして起動してください。
すると画面をキャストorキャストを受信と表示されます。
画面をキャストをタップしてください。
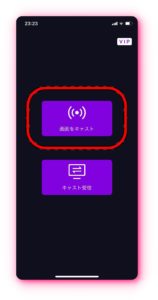
位置情報を許可と表示されますが、許可しなくても大丈夫です。
4. 実際にMacに表示させる
Macのeasycastを起動させたまま、iPhone・iPadのeasycastで画面をキャストを選択させると、
iPhona・iPadでeasycastを開いているMacの名前が表示されます。
それをタップします。
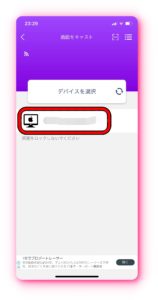
その後「ブロードキャストを開始」をタップしてください。

するとMacの画面が切り替わりiPhoneやiPadの画面が表示されます。
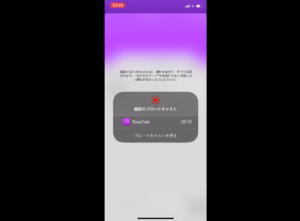
5. 使って見る
使って見ると画質はかなり綺麗です。
またずれもほとんどありません。
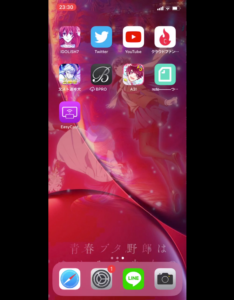
まとめ
iPhoneの画面をケーブル無しで簡単にMacに表示させることができました。
Wi-Fiの速度でずれ等が変わってくるかもしれませんが、
2.4GHz接続しましたが問題ありませんでした。