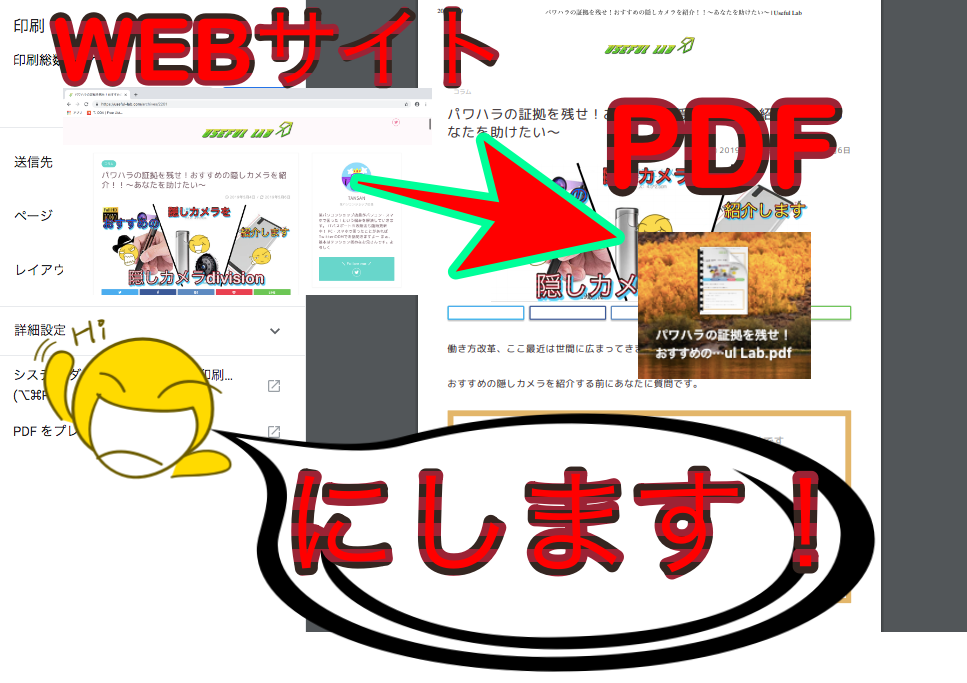MacのChromeのWEBサイトをPDFにします。
丁寧にわかりやすく説明していきます。
試しにChromeで開いた私のUseful LabのWEBサイトをPDFにします。
1. まずはChromeを開きます
Chromeをクリックします。
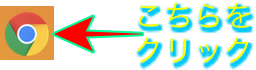
そしてGoogleが開きます。
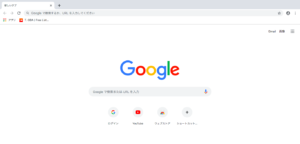
そしてあなたがPDF化したいWEBサイトを開いてください。
説明のために私のサイトを開きました。
ちなみにこちらにある隠しカメラの記事おすすめなので見てください!
画像をクリックすると見れます。
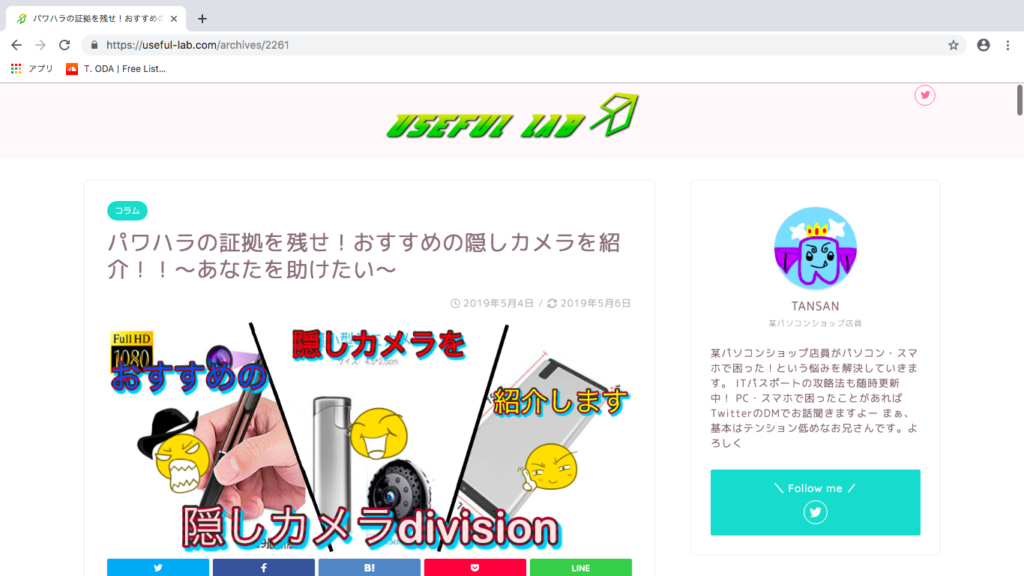
2. 印刷を選択する
ChromeのWEBサイトをPDFにするためには印刷という機能を使います。
そのためにもデスクトップ画面の上部のネズミ色のバー
これを表示しなければいけません。
もしChromeでWEBサイトを全画面表示していなければ、
デスクトップ上部のバーを表示することができます。
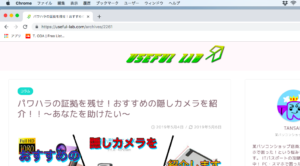
ではChromeでWEBサイトを全画面表示している場合は、
Chromeの上部までカーソルを持っていくとバーが表示されます。
カーソルが見つけられない時はこの裏技を使ってください。

バーを出せたらChromeと書いてある隣の「ファイル」という項目をクリックしてください。
メニューが表示されるので一番下の「印刷」を選択してください。
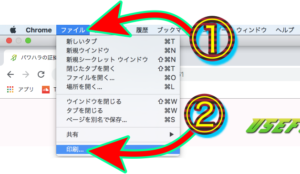
3. PDFで保存する
印刷が開くと、印刷の画面が表示されます。
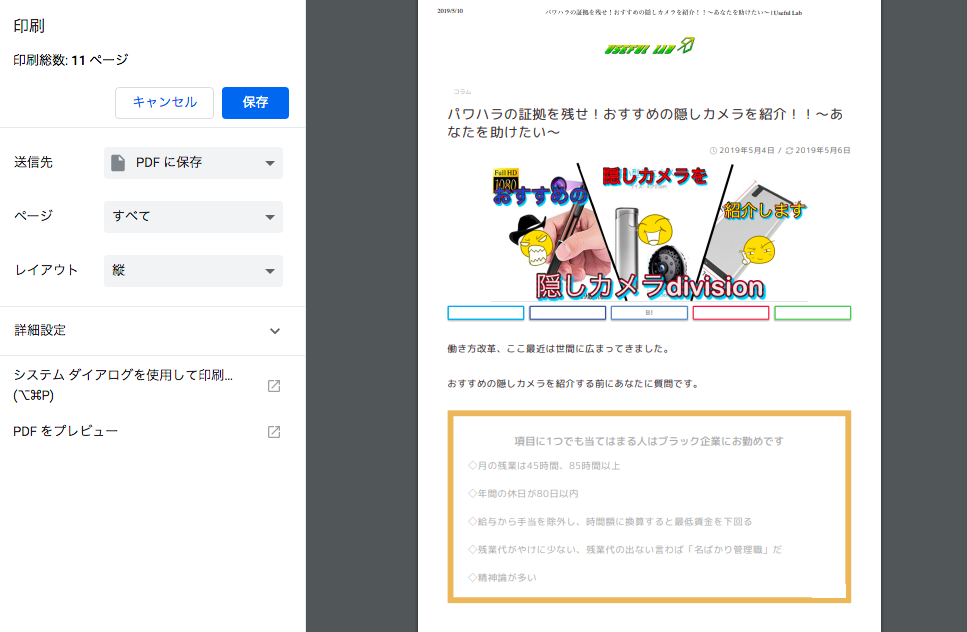
私の場合はプリンターと接続していないので「送信先」というところが「PDFに保存」と表示されます。
しかしプリンターと接続している場合は「PDFに保存」が表示されません。
送信先の隣をクリックして「PDFに保存」を選択してください。
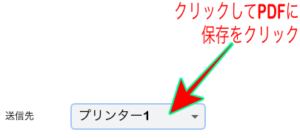
そして青色のボタンの「保存」をクリックします。
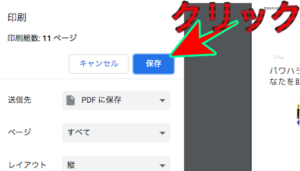
するとChromeの印刷画面中央上部分から保存しますという確認の表示が出ます。
ここでPDFの名前や保存する場所を変更できます。
では青色の保存ボタンを押してください。
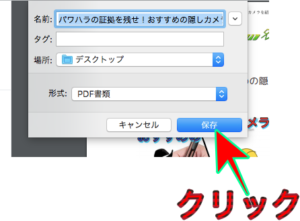
これでChromeのWEBサイトをPDFにできました。