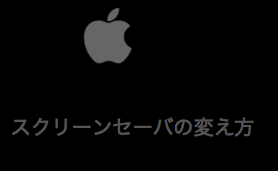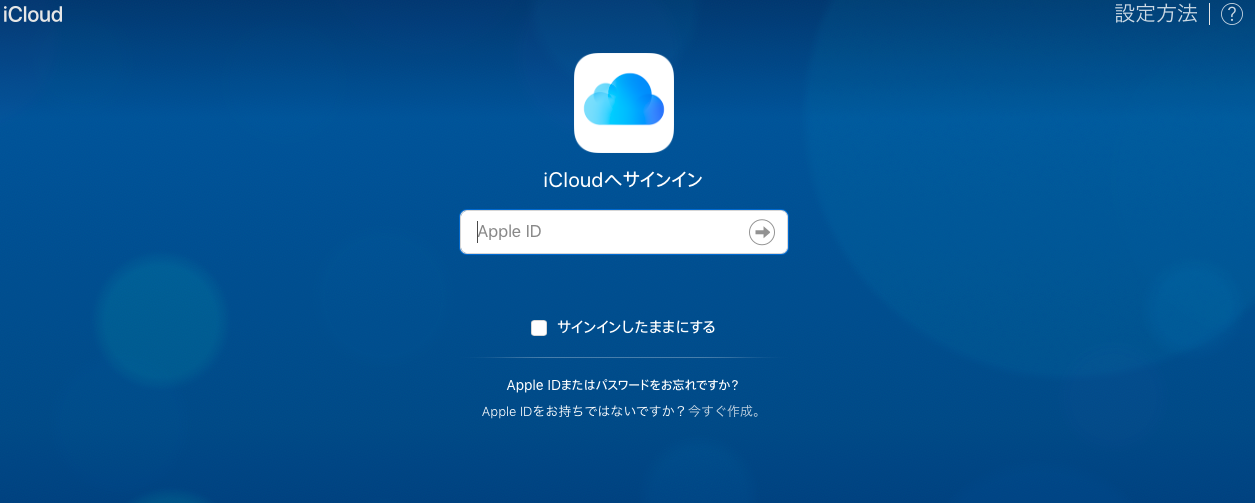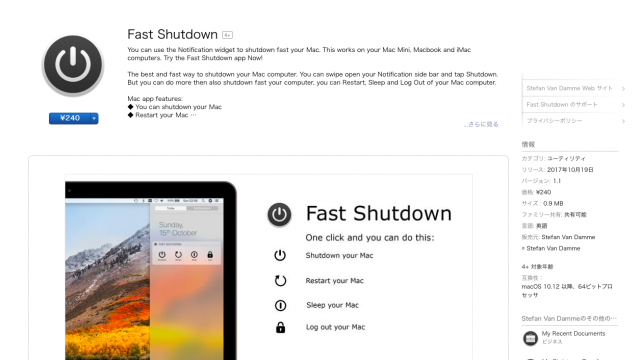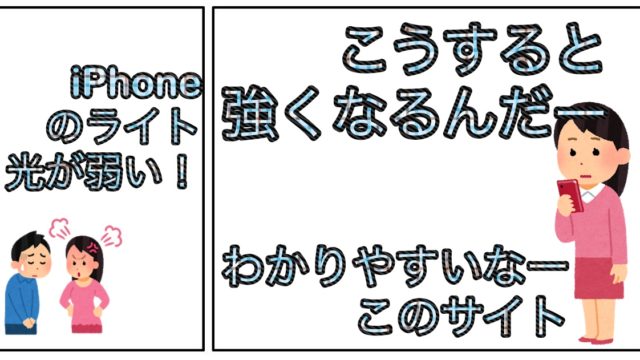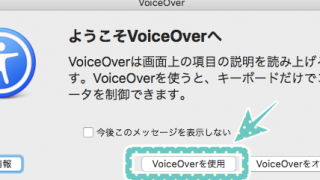Mac初心者のあなたやベテランで操作方法をど忘れしてしまったあなたのために
スクリーンセーバーの変更、設定を教えます。
1. 何もないところを副クリック
副ボタン?と思ったあなた
副ボタンとはWindowsでいう右クリックのことです。
Macだと2本の指でトラックパッドをクリックすることを副ボタンのクリックといいます。
では画面の何もないところで副クリックをしましょう。
すると以下のようなメニューが表示されます。
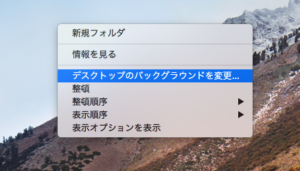
2. 「デスクトップのバックグラウンドを変更…」をクリック
表示されたメニューの中の項目に
「デスクトップのバックグラウンドを変更…」があるのでそれをクリック。
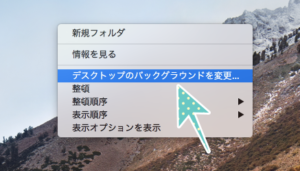
3. スクリーンセーバーという項目をクリック
デスクトップとスクリーンセイバの表示がでてきたら
「スクリーンセーバー」という項目をクリック。
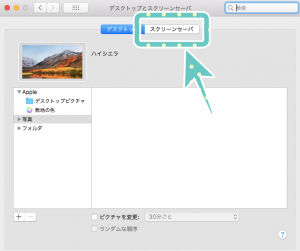
4. スクリーンセーバーにしたいものを選択して閉じる
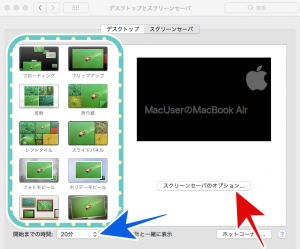
丸い枠で囲ってある部分の表示左側はスクリーンセーバーのパターンが
色々あるのでお気に入りのものを選択してください。
その後表示を×で消せば設定完了です。
青矢印の部分はスクリーンセーバーが開始される時間を変更できます。
ここでスクリーンセイバーOFFにすることも可能です。
赤矢印の部分のスクリーンセーバのオプションというところは
「メッセージ」スクリーンセーバーの時にクリックした場合は
表示させるメッセージを変更できます。
「Word of the Day」スクリーンセーバーの時にクリックした場合は
使用する辞書を変更できます。
まとめ
Macでスクリーンセーバーを設定してから、
スクリーンセーバーが起動するとファンがうるさかったり
Macが熱くなったりするときは、
私に相談してください!!