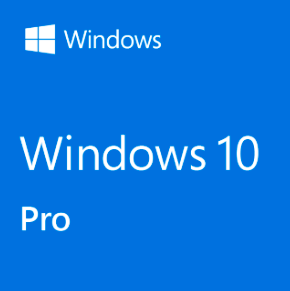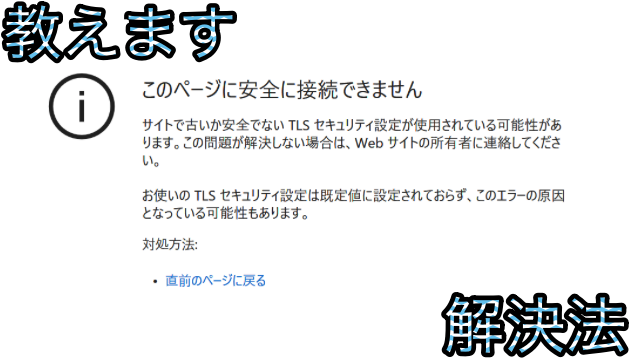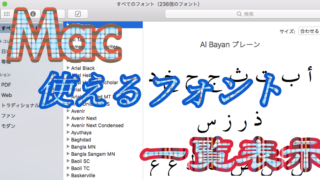Macのバッテリーの状態や充電回数を確認する方法を解説します。
特別なアプリ等は使わずMacの標準機能のみで表示します。
ではMacのバッテリーの状態や充電回数を確認していきましょう。
1. optionキーを押しながらリンゴマークをクリック
まずはキーボードの「option」キーを押しながら、
デスクトップ画面左上のリンゴマークをクリックしてください。
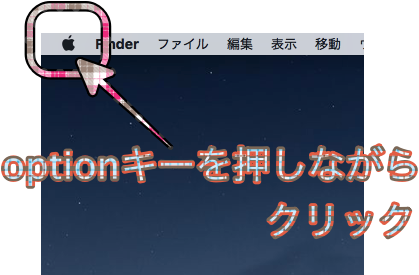
まだ指を離さないでください。
2. システム情報をクリック
メニューが開いたら、一番上の「システム情報」項目をクリックしてください。
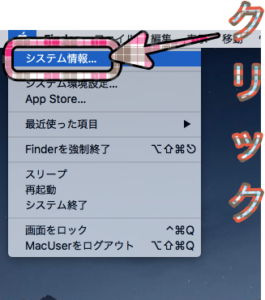
クリックし終えたら「option」キーから指を離す。
3. 電源を選択
使っているMacの情報が表示されます。
左側の欄に一覧が表示されているので
その中から「電源」項目をクリックしてください。
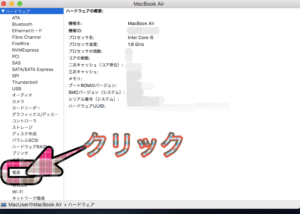
4. 状態情報を見てください
電源の情報が右側に表示されます。
その中から「状態情報」項目があります。
その下に「充放電回数」と「状態」が表示されます。
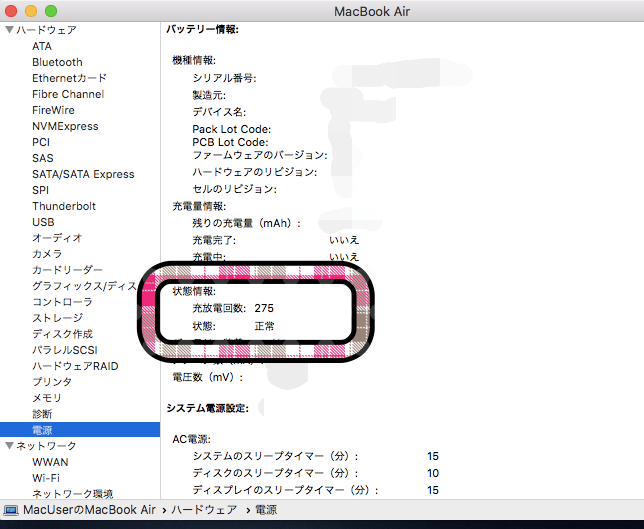
まとめ
これでバッテリーがどのくらい弱っているからわかりますね。
もしバッテリーの交換が必要な場合は、
状態のところが「正常」ではなく「バッテリーの交換修理」と表示されます。