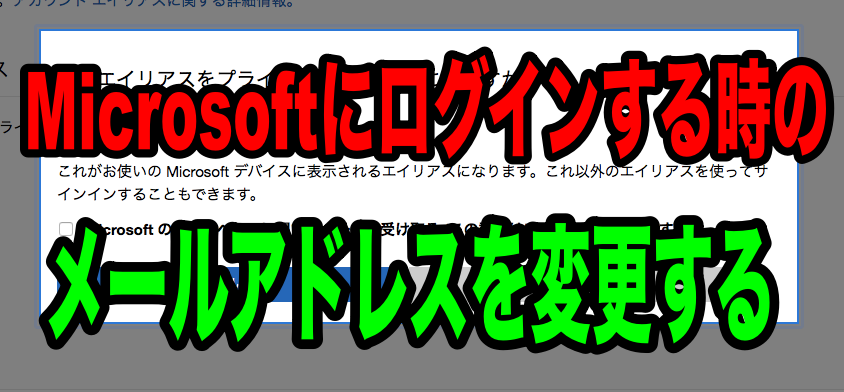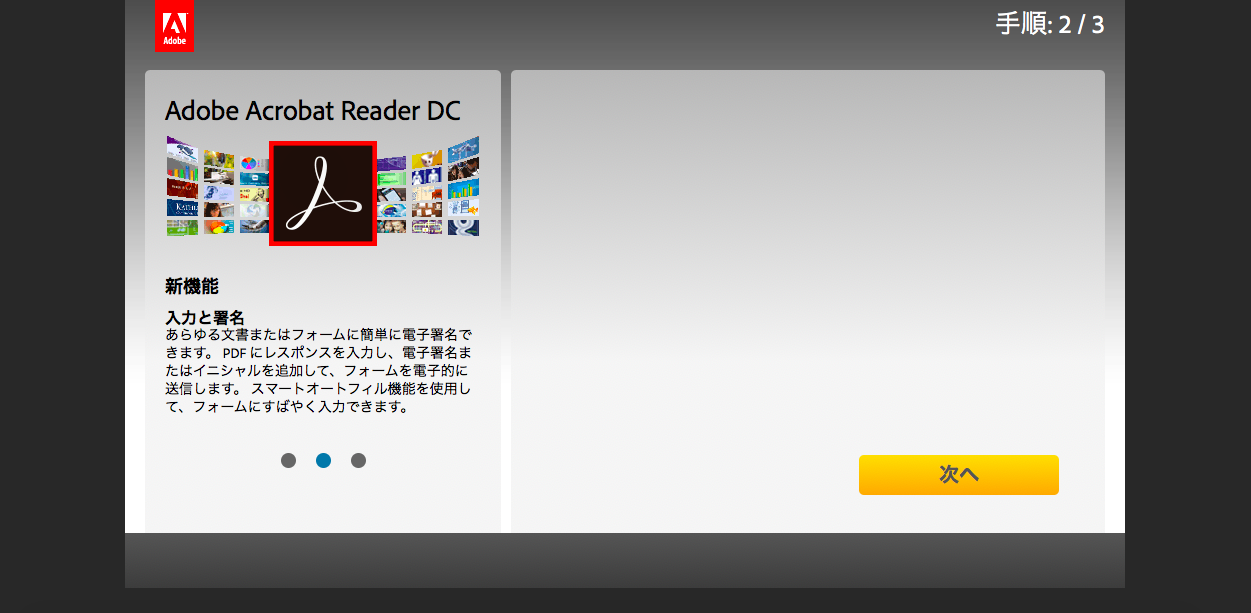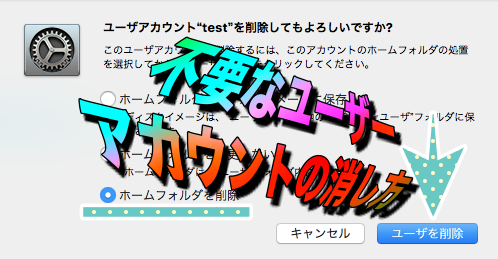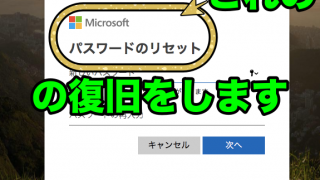Microsoftアカウントのログインメールアドレスを変更する方法を教えていきます。
またMicrosoftアカウントにログインするメールアドレスを変更する前準備として、変更先のメールアドレスをMicrosoftアカウントに追加する必要があります。
まだ変更先のメールアドレスを追加されていないあなたはこちらで方法をご覧ください。
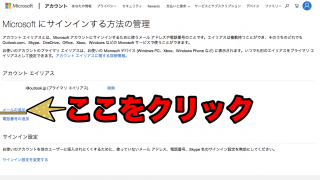
ではメールアドレスの追加が終わったあなたからMicrosoftアカウントのログインするメールアドレスを変更していきましょう。
1. まずはMicrosoftアカウントにログイン
↓こちらをクリック↓ログイン画面にジャンプします。
その後、「Microsoftアカウントでログイン」とあるのでクリック。
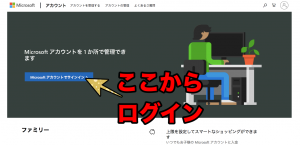
ログイン画面が表示されるのであなたのMicrosoftアカウントとパスワードでログインしてください。
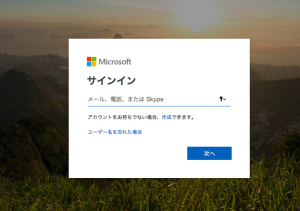
2. 「その他のアクション」をクリック
画面左側上あたりに「その他のアクション」という項目があるのでクリック。
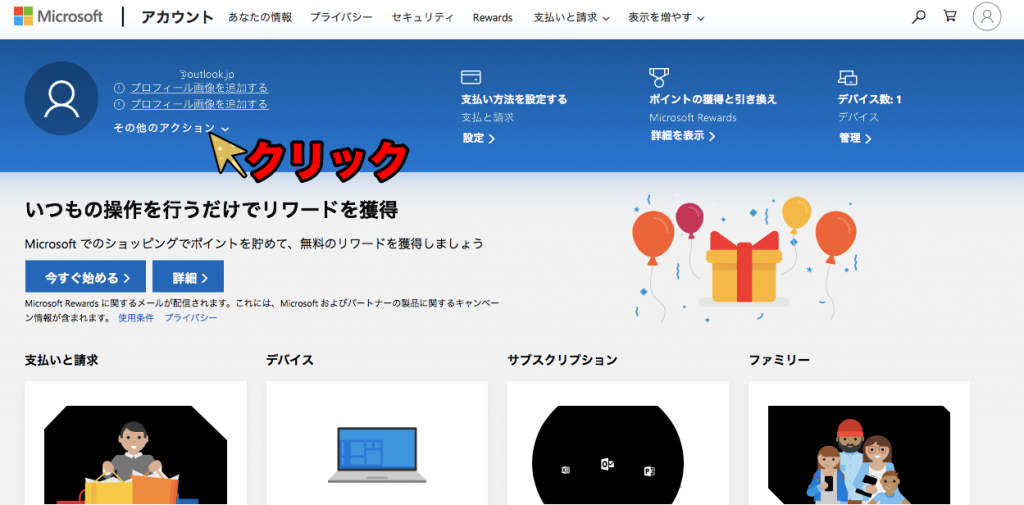
その後プロフィールが表示されます。
「Microsoftにサインインする方法を管理」とあるのでそれをクリック。
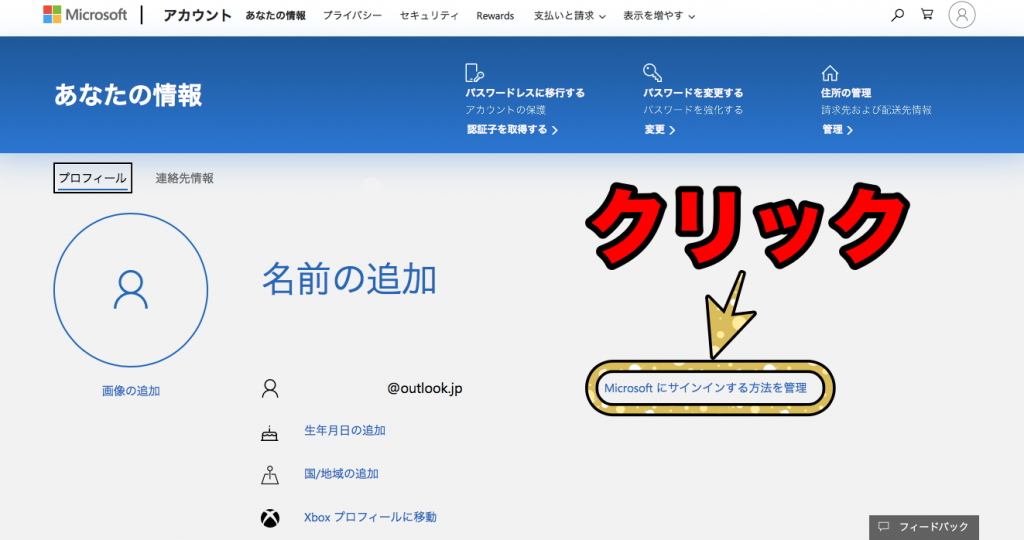
3. この操作を求めらることもあります(求められないこともあります)
今Microsoftアカウントをログインしようとしている機械が初めてログインするときやログイン時にこの操作をスキップしていないときはだいたいこの操作を求められます。
下記の画面が表示されなかったあなたはこの操作を行う必要はないので次の項目にいってください。
この画面が表示されたあなたはMicrosoftアカウントに登録している電話番号にSMS(ショートメッセージ)を送り本人確認する必要があります。
電話をかけるかSMSを送信するかの2択ありますが上のSMSを送信の方法を説明します。
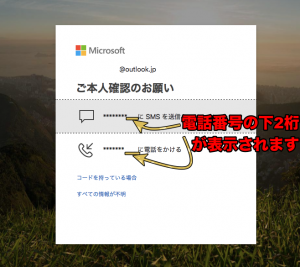
電話番号の下2ケタが表示されるので該当する電話番号の下4ケタを入力して「コードの送信」をクリックしてください。
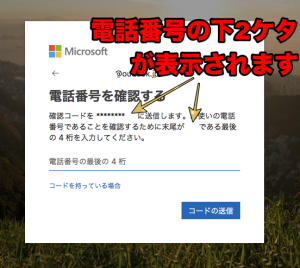
すると電話番号あてにコードが送られてくるので送られた数字を入力してください。
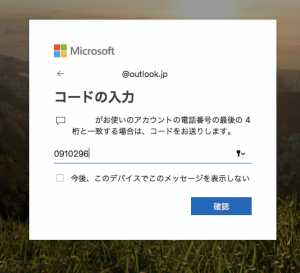
すると本人確認が終了します。
あなたのスマートフォンのフィルム割れてませんか?
フィルムが割れている状態ではスマホは衝撃や傷からは守られません。
すぐに外して取り替える必要があります。
けど自分で貼り付けると気泡が、、そんなあなたに
新時代のスマホガラスフィルム「塗るフィルム」!!

4. プライマリにするをクリック
画像を見てもらうとわかるんですが上のプライマリ エイリアスと書かれたメールアドレスが現在ログイン時に使用しているメールアドレスです。
そして下のメールアドレスがこれからログインに使用する予定のメールアドレスです。
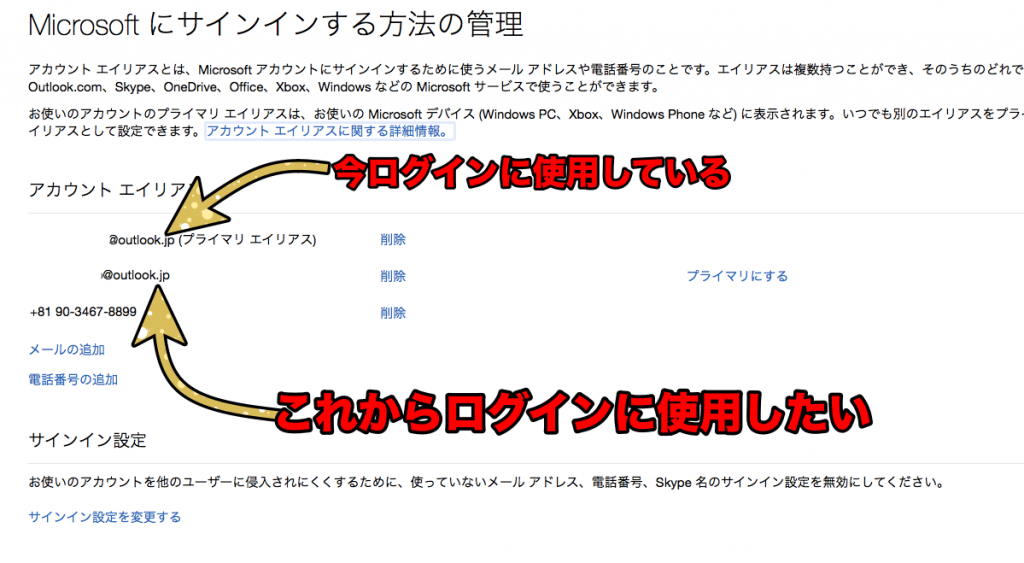
ではこれからログインに使用するメールアドレスの横にある「プライマリにする」をクリックしてください。
5. 「はい」を選択
このエイリアスをプライマリ エイリアスにするかどうか聞かれます。
簡単にいうとただの連絡先用のメールアドレスをログインメールアドレスにしますか?と聞いてます。
なので「はい」をクリックしてください。
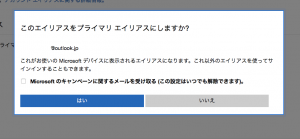
これでMicrosoftアカウントのログインするメールアドレスの変更が完了しました。
また変更すると登録されている電話番号にログインメールアドレスを変更したよという連絡がきます。