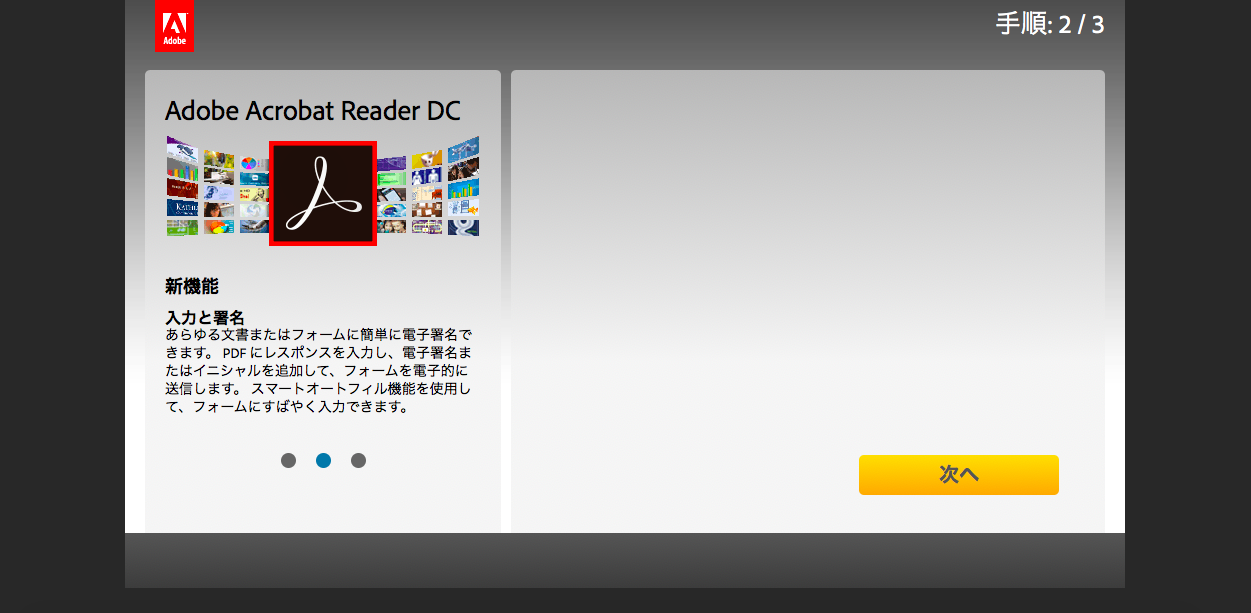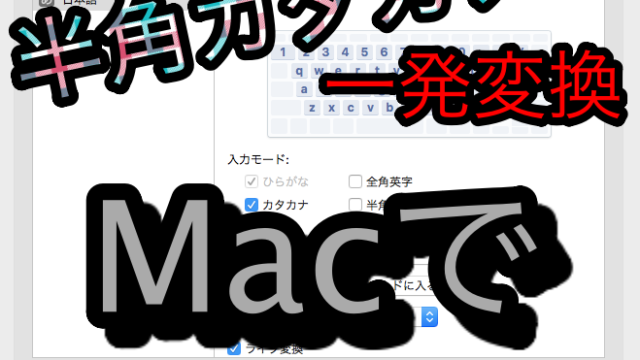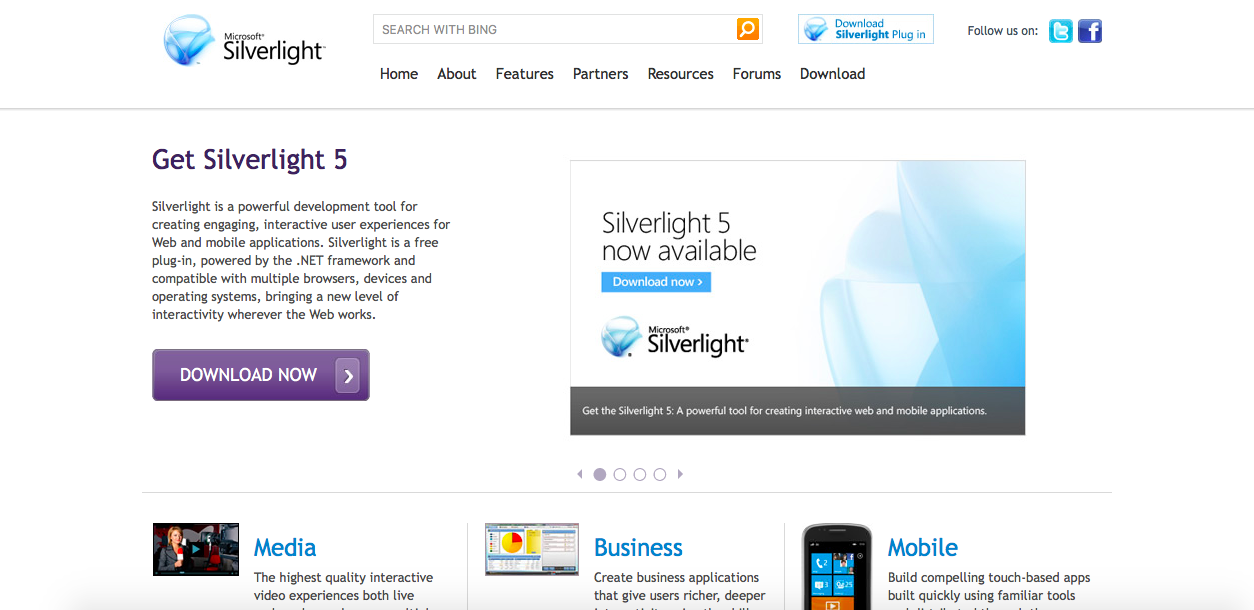近年、メールでPDFを受け取ったり、学校でのデータのやり取りでPDFを作成する事があるあなた
PDFを見るためにはAdobe Acrobat Readerが必要です。
今回はAdobe Acrobat Readerのインストールの仕方とそもそもどういうソフトなのかを説明します。
そしてAdobe Acrobat ReaderはWindowsとMacではインストールの方法が異なっているので
分けて説明します。
Adobe Acrobat Readerとは
PDFを表示・印刷するためのソフトです。
Adobeという会社が作り、無償で提供されています。
また、Acrobat ReaderにもAcrobat DC・Acrobat XI・Acrobat Readerの3種類あり、
Acrobat DCまたはXIは有料版でPDF形式のファイルの作成・保存ができますが、
Acrobat Readerは無料ですが閲覧のみ可能(作成や保存は不可能)であるという違いがあります。
Mac編
まず、「Adobe Acrobat Reader」内をクリックするとダウンロードページにとびます。
ぺーじに飛ぶと、下のような画面がでます。
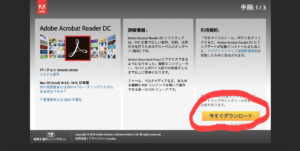
画像と同じ表示が出ましたら、今すぐダウンロードをクリックして下さい。
クリックしますと次の画面がでます。
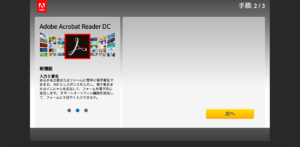
この画面になりましたら、インストーラーが自動で入ります。
次へをクリックすると広告が表示されるだけなのでサイトは閉じても大丈夫です。
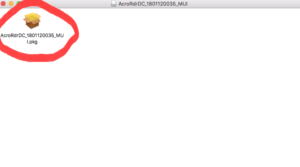
ダウンロードのところにインストーラーの箱がありますのでクリックして下さい。
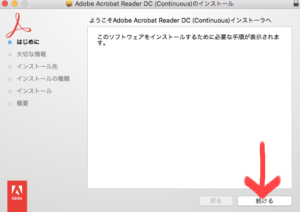
インストーラーの箱をクリックすると上記の表示されるので、続けるや同意するインストールするをクリックしてください。
そうすると最後に下記の画面が表示されるので、これでAcrobat Readerの設定は完了です。
Windows編
まず、「Adobe Acrobat Reader」内をクリックするとダウンロードページにとびます。
ぺーじに飛ぶと、下のような画面がでます。
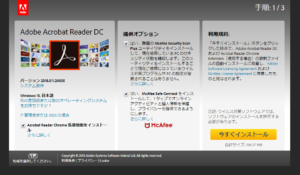
チェックが3つくらい入ってますが、全部チェックをはずして、今すぐインストールをくりっくしてください。
そして、インストーラーの保存を行い、フォルダを開いてインストーラーをダブルクリックして下さい。
ダブルクリックすると、自動的にインストールが始まりますので、終了というボタンが出てきましたら
設定完了です。設定完了後、広告が表示されますがページを閉じても構いません。