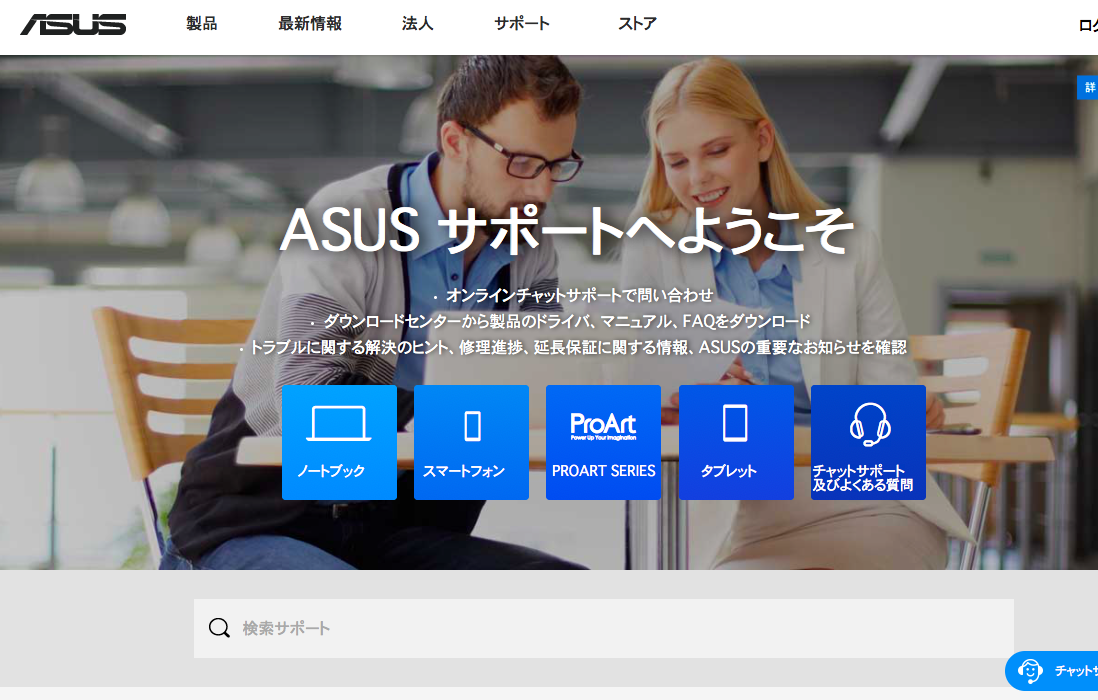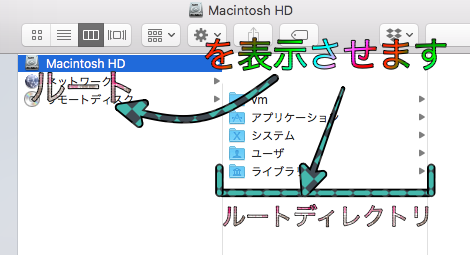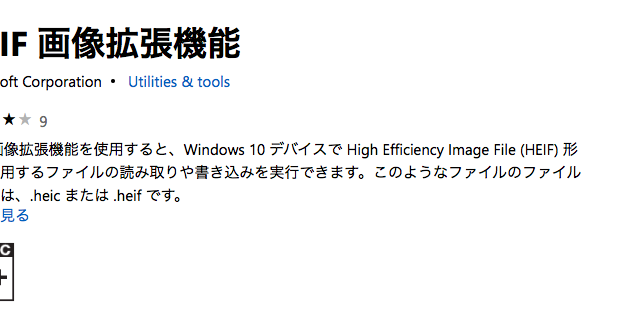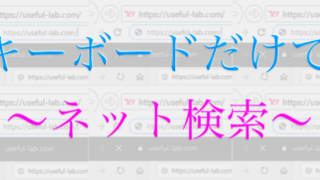メーカーのパソコンには大きく分けて3つのアップデートがあります。
それはWindowsアップデート、ソフトウェアのアップデート、
そしてメーカーアップデートです。
3つのアップデートは必ず行わなければなりません。
パソコンメーカーのASUSのパソコンももちろんメーカーアップデートを行わなければなりません。
でもどうやってASUSのメーカーアップデートを行えばいいの?
と思ったあなたのためにASUSのメーカーアップデートの方法を解説します。
ASUSのアップデートの方法は2つある?
ASUSのメーカーアップデートの方法は2つあります。
1つ目は「ASUS Live Update」というメーカーアップデートを自動で行なってくれるアプリがあり、それを使った方法。
2つ目はASUSのサイトからアップデートに必要なシステムをダウンロードする方法です。
1. ASUS Live Updateを使った方法
「ASUS Live Update」メーカーアップデートを自動的に行なってくれる便利なアプリです。
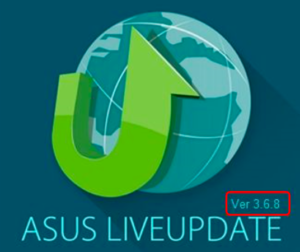
これがパソコンの中に入っていればあなた自身でメーカーアップデートをする必要がありません。
このアプリは2019/3/26に問題がありました
実はこの「ASUS Live Update」は一度サイバー攻撃にあってしまい、
現在も古いバージョンの「ASUS Live Update」を使用するとセキュリティ的に危険な状態に晒されてしまいます。
こちらが問題があった時に公表された文書です。
「ASUS Live Update」のバージョンの確認、更新する
ASUSのバージョンを確認してある一定のバージョンの場合は更新する必要はありませんのでそのままで大丈夫です。
しかしバージョンが古いと、古いバージョンの「ASUS Live Update」をパソコンから消して新しい「ASUS Live Update」をインストールする必要があります。
こちらにバージョンの確認方法、更新の方法が書いてあります。
https://www.asus.com/jp/support/FAQ/1018727/
新しいバージョンの「ASUS Live Update」をパソコンにインストールできたらこれからはWindowsアップデートと同時に行なってくれるのであなた自身で行う必要はありません。

2. ASUSの公式ページからアップデートする方法
ASUSの公式ホームページからアップデートする方法はパソコンの型番を入力する必要があります。
型番はパソコンの裏に書いてあるので、一度パソコンの電源を切って確認してみましょう。
型番がわかったあなたから次に進みます。
1. サイトにアクセスして型番を入力する
まずはこちらにアクセスしてください。
https://www.asus.com/jp/support/
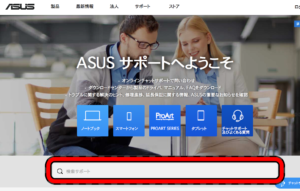
こちらに型番を入力してください。
すると候補が出てくるので候補の中にあなたのパソコンの型番に該当するものがあればクリックしてください。
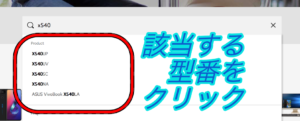
2. ドライバー&ツールを選択する
パソコンのページが出てきたら「ドライバーとツール」をクリックしてください。
その後「Driver & Tools」をクリックしてください。
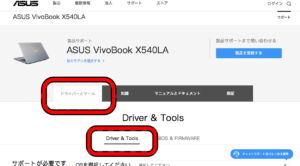
次にOSを選択してくださいと言われるので選択してください。
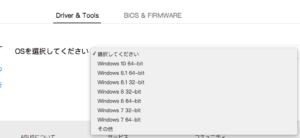
その後あなたのパソコンに必要なシステムが表示されます。
青色のダウンロードボタンを押してインストールしてから、
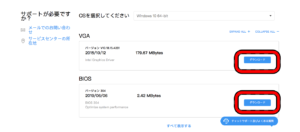
そのシステムを開いてアップデートを行っていきましょう。
まとめ
1つ目のASUS Live Updateは簡単ですが、セキュリティソフトの併用をおすすめします。
また2つ目の方法は初心者の方には難しいかもしれません。
その場合はセキュリティソフトを使いながら1つ目の方法をおすすめします。