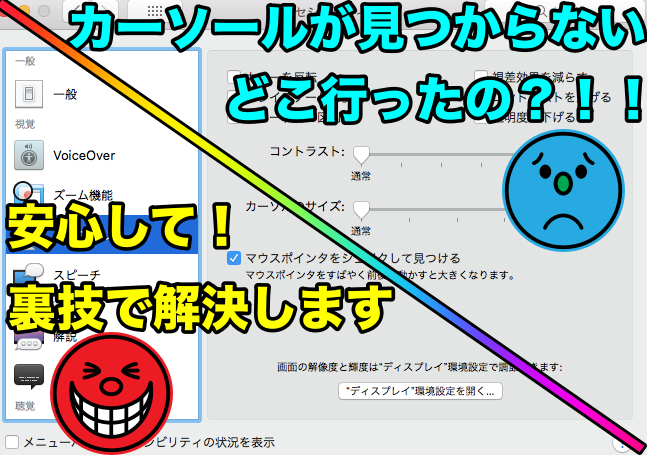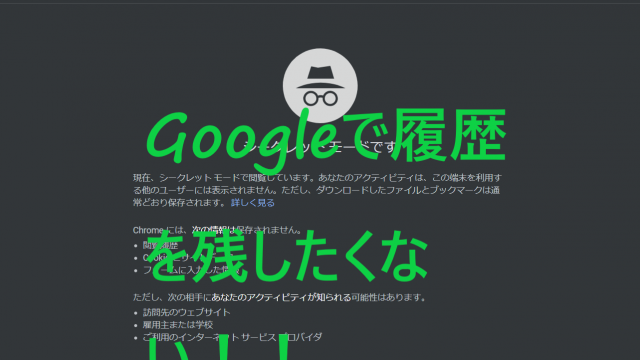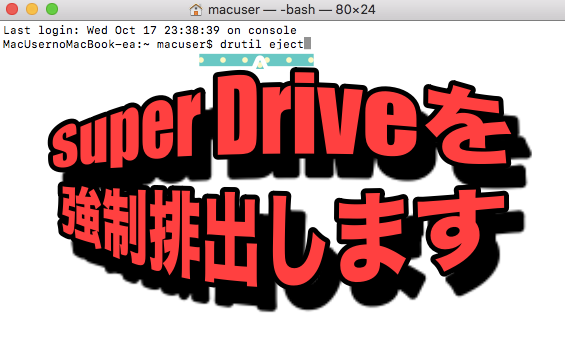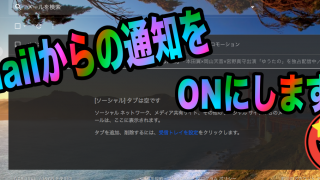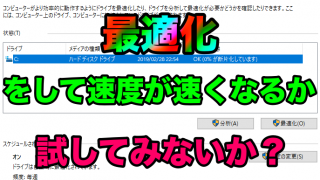Macをお使いのあなた、
カーソールなかなか見つからない!
もしかして消えた??
そんな経験ありますよね?
カーソルの大きさを変える?
そんなのスマートなMacでやりますか?
MacならMacらしくスマートに消えたカーソルを裏技で解決します!!
そのMacの裏技を早速紹介〜消えたカーソルを探せ!〜
Macでカーソルが消えた時は、
「トラックパッドを素早くシェイクしてください」
するとカーソルが大きくなり居場所がすぐにわかるようになります。
「シェイク」とはトラックパッドをこすることです。
どれだけシェイクしてもカーソルが大きくならない!
カーソルが見つからず、消えたまま?!
というあなたは裏技設定がOFFになっているのでONにする方法を説明します。
カーソルが消えたままではこの設定はできないので。
カーソルが見つかった後に行ってください。
カーソルが消えてるから今困っているんじゃないか!!
そうかもしれません、けれどこれからもMacで絶対にカーソルを見つけられず消えた!と思う瞬間が来るのでこれからのために設定してください。
1. Launchpadを表示する
まずはLaunchpadを表示してください。
ロケットのアイコンをクリックするか、
トラックパッドジェスチャーの場合だと指4本を真ん中に集めてください。
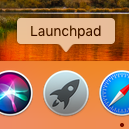
2. システム環境設定を開く
Launchpadの中にある歯車マークの「システム環境設定」をクリックしてください。

3. アクセシビリティを開く
設定の中に「アクセシビリティ」とあるのでクリックしてください。
アイコンの絵は人が描かれています。
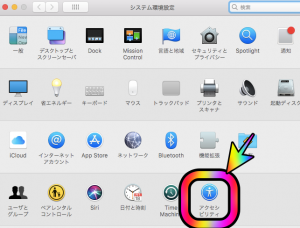
画面のホコリ、気になりますよね?
画面についたホコリや糸くず、なかなかイライラしますよね?
でもなかなか取れない。
そして勝手には消えない。
でも某PCショップも使っているこれを使えばキレイに拭き取ることができます。
またホコリがつきにくくなるのでストレスから解放されるかも?!
|
ELECOM 液晶用ウェットクリーニングティッシュ ハンディタイプ 1個(15枚) 新品価格 |
 |
4. ディスプレイを選択
アクセシビリティを開いた後に、左側に項目が表示されます。
その中にディスプレイとあるのでそれをクリック。
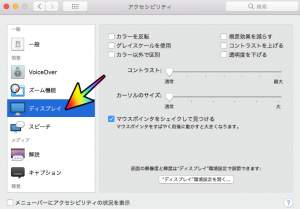
5. シェイクにチェックをつける
ディスプレイの設定の中に、
「マウスポインタをシェイクして見つける」という項目があります。

シェイクしてもカーソルが大きくならないあなたはこちらの設定にチェックが入っていません。
クリックするとチェックが入るのでこれで裏技設定は完了になります。
まとめ
これクリックしながらシェイクしてもカーソルは大きくならず消えたままなので、
クリックせずにトラックパッドをシェイクしてください。
消えていたカーソルがきっと現れますよ。