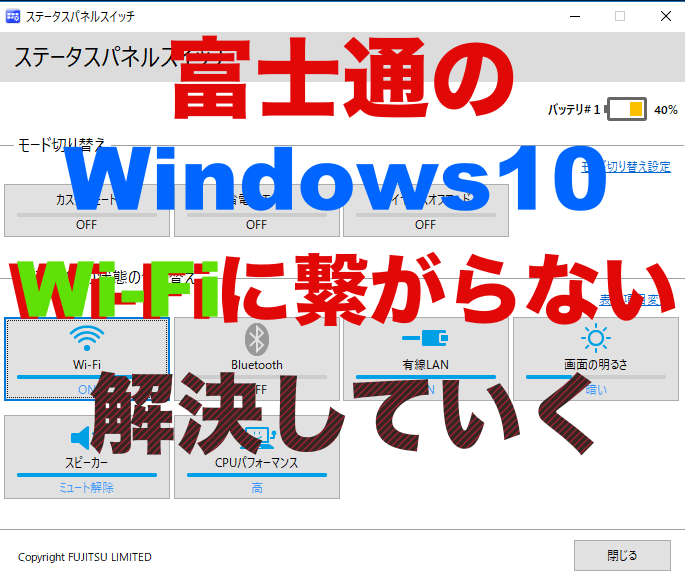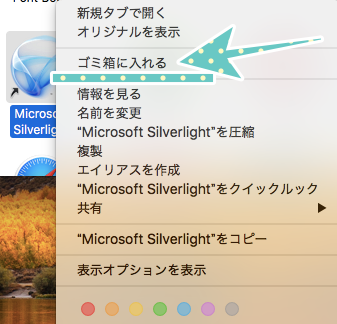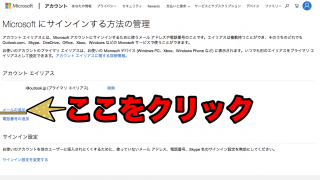富士通のWindows10のパソコンでネットが接続できないあなた。
こんな症状が出ていませんか?
- タスクバーの右にあるWi-Fiマークの色が薄くて接続していないように見える
- Wi-Fiマークに黄色色の三角マークが表示されている
- Wi-Fiに×のマークがある
- 無線なのに有線のマークが表示されている
そこでお困りのあなたに富士通のWindows10に搭載された設定で改善できるのでそれを使い、
Wi-Fiに接続できないを解決していきましょう。
1. 「ステータスパネルスイッチ」
富士通のWindows10には「ステータスパネルスイッチ」という設定をスイッチで管理するアプリが搭載されています。
ここの設定の中にWi-FiがON/OFFにするスイッチがあります。
富士通のWindows10のパソコンでネットがWi-Fiに繋がらない時はこのステータスパネルスイッチが原因だったりします。
次の項目からは実際にステータスパネルスイッチを起動しWi-FiがOFFになっていないか確認します。
2. Wi-Fiに繋がらない時の対処法
1. スタートメニューを開きます
まずはタスクバー左のスタートメニューをクリックします。
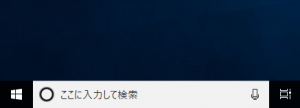
2. アプリ一覧の「FUJITSU-ステータスパネルスイッチ」を発見する
スタートメニューを開くと、アプリの一覧が表示されます。
項目名が「FUJITSU-ステータスパネルスイッチ」なので頭文字が「F」のところに分類されているので頭文字「F」になるまで下にスクロールしましょう。
すると「FUJITSU-ステータスパネルスイッチ」があります。
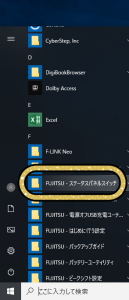
ではそれをクリックしてください。
あなたのスマホは時代遅れ??
スマートフォンを保護するフィルムは必須です。
そんなことは誰でも知ってますよねー
でもそのフィルム、まさか「貼る」フィルムですか?!!
そんなものは時代遅れ!!新時代を切り開くのは「塗る」フィルムです!!
貼るフィルムの上から塗ってさらに強化することもできます!

3. ステータスパネルスイッチをクリック
ステータスパネルスイッチというアプリが出てくるのでそれをクリックしてください。
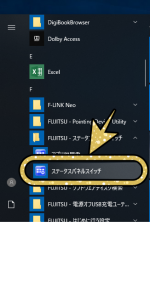
4. Wi-FiをONにする
ステータスパネルスイッチを開くと下のような画面が開きます。
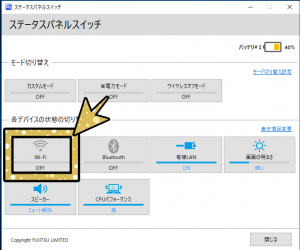
Wi-Fiの項目がOFFになっていますね。
これが原因でWi-Fiに繋がりませんでした。
ではこれをクリックしてONにしましょう。
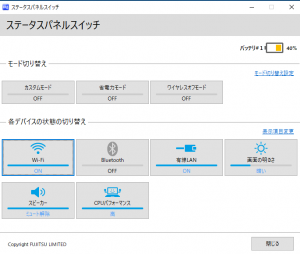
ONにするとWi-Fiが繋がるようになります。