XAMPPを使ってMYSQLでデータベースを作成します。
ここでは「phpMyAdmin」と言うサイトに入り
新規でデータベースを作成します。
「phpMyAdmin」を使った作成法が一番簡単です。
では解説していきます。
XAMPPを使いMYSQLでデータベースを作成する方法
まずはXAMPPを起動しておきましょう。
最後にターミナルでデータベースが作成できたか
見る方法を書いていますのでどうぞ最後までお付き合いください。
1. MYSQL、Apacheを開始する
「phpMyAdmin」を起動できるように
XAMPPで「MYSQL」と「Apache」を走らせます。
XAMPP上タブの真ん中「Manage Server」をクリックします。
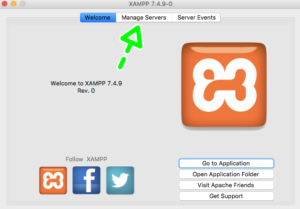
最初に「Apache」をクリックして、隣にある「Start」ボタンを押します。
次に「MYSQL」をクリックして、隣にある「Start」ボタンを押しましょう。
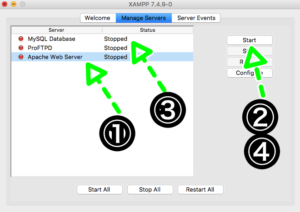
すると2つの項目のところに
「Running」と表示されます。
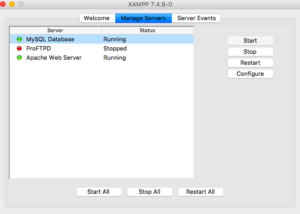
これで準備はできました。
やめませんか?除菌グッズを買いに行くこと
除菌グッズを買い求めるのをやめませんか?
店舗に行っても欲しいノンアルコールのものや
ペットに優しい除菌グッズはないかもしれません。
だったら定期的に届く除菌グッズで確実に手に入れませんか?安全を
2. phpMyAdminを起動する
起動はブラウザ(safariやChrome)で行います。
ではブラウザに
http://localhost/phpmyadmin/index.php
と入力しましょう。
すると「phpMyAdmin」が開きます。
これでデータベースを作成できます。
3. データベースを作成する
では新規でデータベースを作成していきましょう。
画面中央左少し上あたりに「データベース」ボタンがあるのでクリックしましょう。
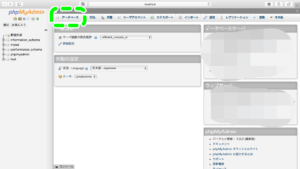
「データベースを作成」という見出しの下に入力欄があります。
ここで作成したいデータベースの名前を入力しましょう。
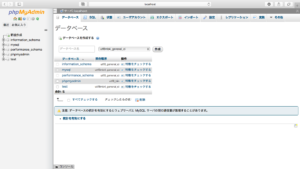
データベース名に「test」と入力すると重複エラーが表示され
作成できないかもしれません。
その後隣に英語が書いてあります。
そのすぐ下にある「mysql」と同じ英文であれば
触らなくても大丈夫です。
「作成」ボタンを押してください。
画面が変わればデータベースが作成できました。
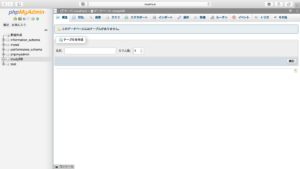
最初に押した「データベース」ボタンを再度押して
データベースの一覧が表示されるので見て見ると
先ほど作成したデータベースの名前が表示されます。
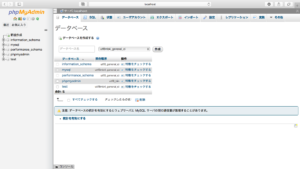
4. ターミナルでデータベースが作成できたか確認する
実際にターミナルを起動してデータベースが作成できたか見てみましょう。
ターミナルの開き方はこちらを見てください。

ターミナルが開けたら、MySQLにログインします。
ログインの方法は
まず「XAMPP」フォルダの「xamppfiles」フォルダの「bin」フォルダの中に移動したいので
cd /Applications/XAMPP/xamppfiles/bin
と入力してエンターキーを押してください。
次に
./mysql -u root
と入力するとMySQLへのログインが完了します。
データベースの一覧を表示したいので
show databases;
と入力します。
すると先ほど作成したデータベースが
一覧の中に表示されましたね。
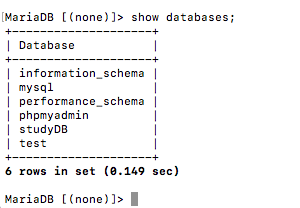
まとめ
最後までありがとうございました。
ターミナルでそのままテーブルの作成等を行ってもいいですが
「phpMyAdmin」で作成もできます。
「phpMyAdmin」で作成が簡単ではありますが、
コードを覚えるためには、、ということであればターミナルで頑張りましょう。
この記事が良かったと思ったらTwitterのフォローをお願いします!

















