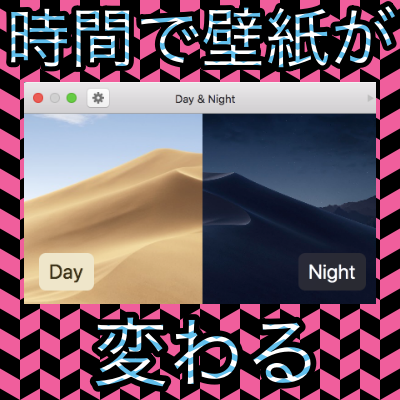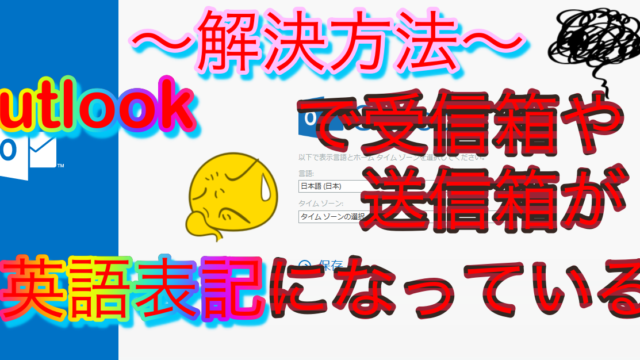MacOS Mojave以降は時間で昼の砂漠から夜の砂漠へと
壁紙が変化するダイナミックデスクトップ機能が備わっています。
しかし、High Sierra以前やMojaveにアップグレードできないMacは
時間で壁紙が自動的に変わりません。
また昼の砂漠が眩しい!というあなたへ。
時間でMacの壁紙が自動的に変わる設定を教えちゃいます!
これでHigh Sierra以前のMacでもMojaveっぽくできますし、
眩しすぎる昼の砂漠とはおさらばです。
早速Macの壁紙が自動的に変わるようにしましょう。
Mojaveとは、、、?というあなたこちらを見てください。

アプリを使って壁紙を時間で変わるようにします
難しいことはしません、あるアプリを使って壁紙が変わるようにします。
そのアプリの名前は「DAY&Night」
では早速インストールを行っていきましょう。
「DAY&Night」をインストールする
「DAY&Night」はApp Storeからインストールします。
1. App StoreでDAY&Nightと検索
まずはApp Storeを開いて、右上の検索バーに
DAY&Nightと入力し検索してください。
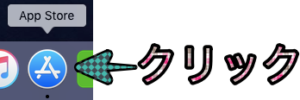
すると「DAY&Night」が現れます。
2. アプリをクリックしてインストールする
では現れた「DAY&Night」をクリックしましょう。
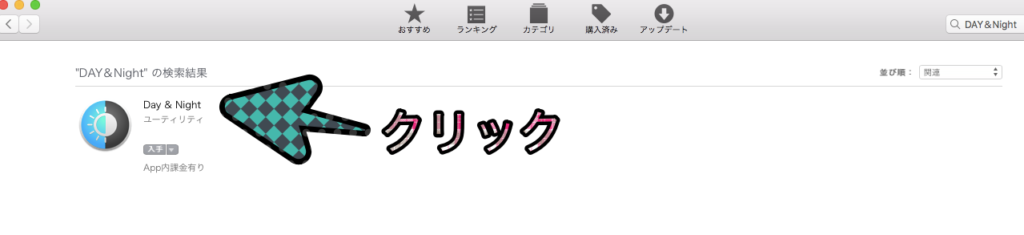
アプリのアイコンの下に青色の「入手」ボタンがあるので押してください。
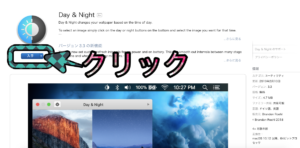
緑色の「Appをインストール」ボタンに変わるのでサイド押してください。
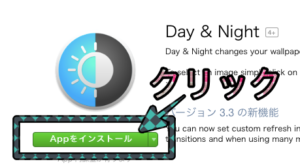
するとアップルIDのパスワードの入力を求められるので、入力して「入手」ボタンをクリックしてください。
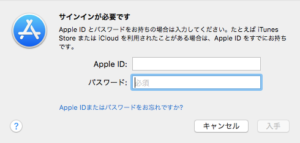
3. インストールが始まります
アプリのアイコンの下のボタンが青色の「開く」ボタンにかわったらインストール完了です。
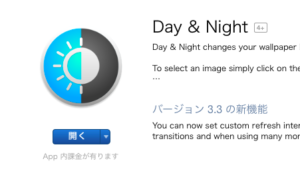
では使い方を説明していきます。
時間で自動的に壁紙を変える方法
では「DAY&Night」を使って時間で自動的に壁紙を変えていきます。
1. アプリを開く
インストールされたアプリはLaunchpadの中に入ります。
Launchpadはロケットマークのアイコンをクリックすれば表示されます。
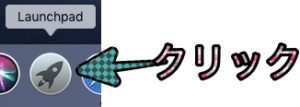
ありましたね。では「DAY&Night」をクリックして開きましょう。
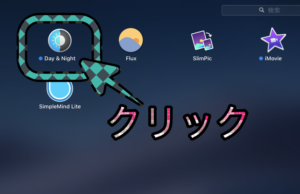
2. 画像をそれぞれ挿入する
「DAY&Night」を開くと小さい表示がでます。
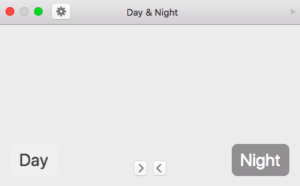
使い方はすごく簡単です。
「DAY」朝から昼を設定する
表示真ん中にある「>」「<」このマーク。
「>」をクリックすると「DAY」が選択されます。
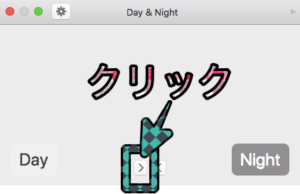
この表示の中に朝から昼にかけて表示させたい写真を放り込んでください。
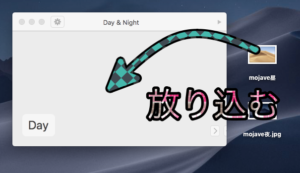
するとDAYに写真が入りました。
「Night」夜を設定する
では次に夜の壁紙を設定します。
先ほどの画面で右の横によるねずみ色の部分をクリックしてください。
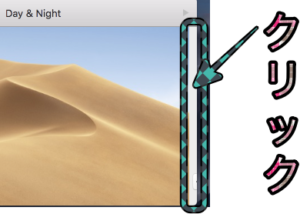
すると元の画面に戻ります。
今度はNightを設定したいので「<」をクリックしてください。
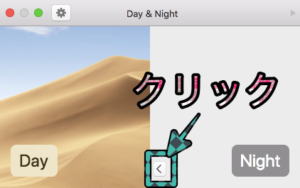
Nightに表示が切り替わります。
では夜に壁紙として表示させたい写真を放り込んでください。
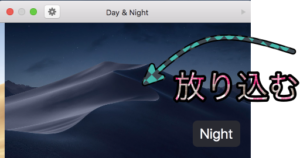
DAY&Nightどちらもできました。
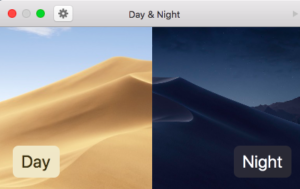
後は×で「DAY&Night」を閉じれば時間で自動的に壁紙が変わります。
まとめ
昼と夜はどうやって何時で分けられるの?や
マルチモニターにはどう対応すれば?は難しい話になります。
ご自身で探してみてください!